Enklare sätt att ställa in, kopiera och hantera NTFS-behörigheter (ACL) på filer och mappar i Windows
Hantera Windows NTFS-behörigheter (även känd som åtkomstkontrollistor) har alltid varit svårt för användare på grund av de komplexa UI-dialoger och koncept som är involverade. Att kopiera behörigheter är ännu svårare eftersom när du normalt kopierar filer från Utforskaren, behålls inte behörigheterna. Du måste använda kommandoradsverktyg som icacls för att hantera behörigheter. I den här artikeln kommer vi att titta på en gratis tredjepartsapp som heter NTFS-behörighetsverktyg vilket gör det extremt enkelt att ställa in behörigheter.
Annons
Du kan ställa in behörigheter för filer och mappar från fliken Säkerhet i Egenskaper. Ett enklare användargränssnitt visas när du klickar på knappen Redigera. Om du vill ändra ägaren eller justera behörigheter på en mer finkornig nivå, kan du klicka på knappen Avancerat för att ta fram dialogrutan Avancerade säkerhetsinställningar.
Ett enklare användargränssnitt visas när du klickar på knappen Redigera. Om du vill ändra ägaren eller justera behörigheter på en mer finkornig nivå, kan du klicka på knappen Avancerat för att ta fram dialogrutan Avancerade säkerhetsinställningar.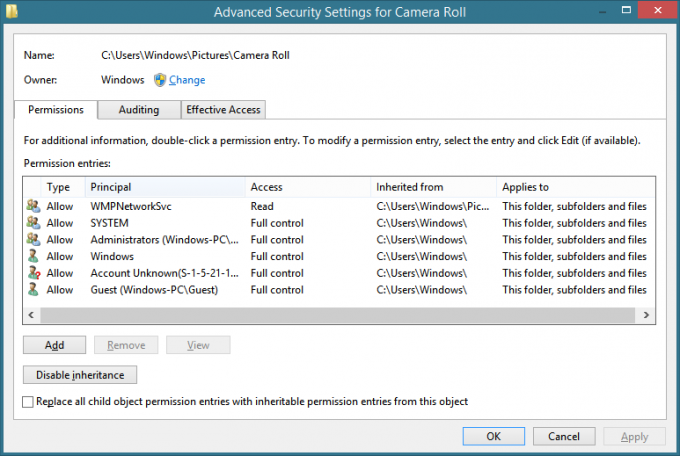 Men i nyare versioner av Windows är problemet att fliken Säkerhet bara visas om egenskaperna för en enskild mapp eller enskild fil är öppna. Om du väljer flera filer eller flera mappar och tillsammans försöker ställa in behörigheter för dem, kommer du att se att det inte finns någon säkerhetsflik alls. Istället vill Microsoft att du ska använda kommandoradsverktyget icacls.exe, vilket är väldigt obekvämt. Om du bara vill ta äganderätten till objektet och ge fullständiga läs- och skrivbehörigheter till gruppen Administratörer kan du använda
Men i nyare versioner av Windows är problemet att fliken Säkerhet bara visas om egenskaperna för en enskild mapp eller enskild fil är öppna. Om du väljer flera filer eller flera mappar och tillsammans försöker ställa in behörigheter för dem, kommer du att se att det inte finns någon säkerhetsflik alls. Istället vill Microsoft att du ska använda kommandoradsverktyget icacls.exe, vilket är väldigt obekvämt. Om du bara vill ta äganderätten till objektet och ge fullständiga läs- och skrivbehörigheter till gruppen Administratörer kan du använda
Tredje parts freeware-app, som heter 'NTFS-behörighetsverktyg' kommer med ett lättanvänt GUI för att ställa in behörigheter och ändra äganderätt för flera filer. Det går längre än vad Windows tillåter från sitt GUI och tillåter säkerhetskopiering av behörigheter till en fil från vilken den kan återställa dem senare. Eller så kan du helt enkelt kopiera behörigheterna eller alla säkerhetsinställningar på ett objekt och klistra in dem i ett annat objekt. Detta är en mycket användbar funktion eftersom i Windows gäller olika regler när du kopierar eller flyttar filer.
- När du kopierar eller flyttar ett objekt till en annan mapp på samma volym (enhet), behålls de ursprungliga behörigheterna, det vill säga att objektet behåller sina behörigheter som standard.
- När du kopierar eller flyttar ett objekt till en annan volym (enhet), ärver objektet behörigheterna för sin nya överordnade mapp.
Men när du kopierar eller flyttar objekt ger Windows dig ingen enkel kontroll över detta. NTFS Permissions Tools tar smärtan ur detta helt eftersom det kan kopiera och klistra in behörigheter separat från själva objektet.
- NTFS Permissions Tools är ett bärbart verktyg som inte kräver någon installation. Den är utvecklad av en kinesisk utvecklare, Han Rui. Hemsidan är här. men det verkar alltid ha problem med länkar och webbadresserna ändras hela tiden. Du kan ladda ner den senaste versionen av "NTFS Permissions Tools" direkt från utvecklarens blogg. (länk till hans kinesiska bloggen är här men själva appen har ett engelskt användargränssnitt). Extrahera ZIP och kör lämplig version (32-bitars eller 64-bitars) för din Windows-version. Om du inte kan ladda ner den från utvecklarens webbplats, hämta den här från Winaero.
- När du öppnar den kommer den att be om UAC-förhöjda behörigheter. Klicka på Ja. Programmet har 1-klicksknappar för att ställa in Tillåt, Neka eller Skrivskyddad behörighet.
- Den har två funktionssätt. Redigeringsläge och bläddringsläge. I redigeringsläget drar och släpper du helt enkelt alla filer och mappar vars behörigheter du vill ändra i dess fönster.
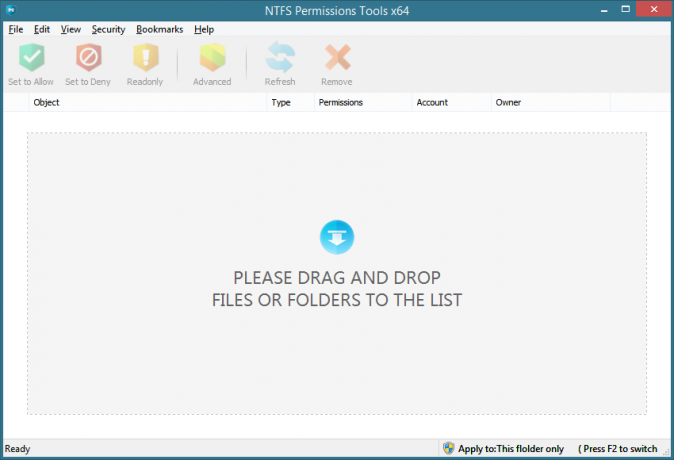
- I bearbetningsläget kan du bläddra bland filer och mappar som en filhanterare gör. Du kan välja en enda fil eller mapp eller så kan du välja flera filer och mappar. Sedan kan du högerklicka på de valda objekten under valfri kolumn och ändra behörigheter, konton och ägare.
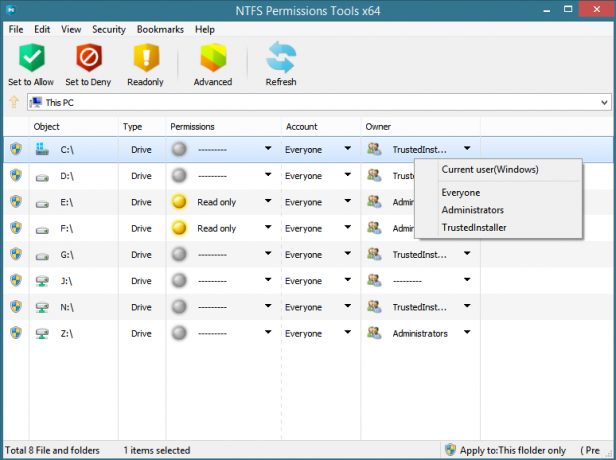
- Genom att klicka på knappen Avancerat visas ett Windows-liknande gränssnitt för att utföra alla avancerade uppgifter som t.ex som att justera ärvbara behörigheter, ersätta behörigheter för underordnade objekt, välja användare eller grupper etc.
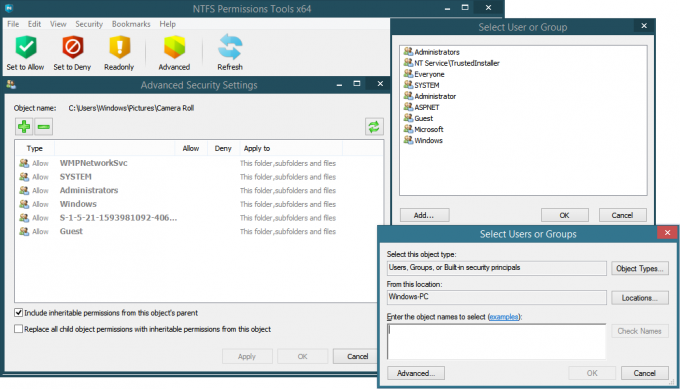
- Du kan också skapa NULL eller tomma Discretionary Access Control Lists (DACL) på ett objekt genom att högerklicka på det och välja "Empty Access Control List". Null DACL: er ger full åtkomst till alla som kan komma åt objektet. En tom DACL ger inte åtkomst till objektet förrän ägaren till objektet tilldelar behörigheter.

Kopiera och klistra in behörigheter
Högerklicka på ett objekt vars behörigheter du vill kopiera och klicka på "Kopiera behörigheter" eller "Kopiera säkerhetsinställningar". Skillnaden mellan de två är att den förra bara kopierar Tillåt/Read-Only/Neja behörigheter, medan den senare kopierar ägaren också. Programmet stöder ännu inte kopiering av granskningsbehörigheter, så för att konfigurera dem måste du använda Windows inbyggda behörighetsdialoger.
Avslutningsord
NTFS Permissions Tools är ett måste-program för varje systemadministratör eller IT-proffs. Med tanke på hur många gånger du måste ta itu med behörigheter i nyare versioner av Windows när du kommer åt en annan användares filer, kommer slutanvändare att tycka att det också är användbart. Du kan minska din användning av icacls för de uppgifter som stöds, även om icacls fortfarande kommer att krävas för vissa aktiviteter som att hitta säkerhets-ID: n, ställa in integritetsnivå etc.

