Hur man installerar teman från Store i Windows 10
Om du följer vår blogg måste du veta att Microsoft gjorde det möjligt ladda ner och installera teman från Windows Store. Låt oss se hur det kan göras.
Annons
Möjligheten att installera teman i Windows Store demonstrerades under Microsoft-evenemanget i oktober 2016. Det fanns inget officiellt tillkännagivande om teman, men en skärmdump av Windows Store visades med både gratis och betalda teman. Detta tydde på det Microsoft skulle sälja teman med hjälp av butiken.
 Idag blev den första uppsättningen teman tillgängliga i Windows Store. Sju nya teman hittade sin väg till butiken och var tillgängliga gratis.
Idag blev den första uppsättningen teman tillgängliga i Windows Store. Sju nya teman hittade sin väg till butiken och var tillgängliga gratis.
Tekniskt sett är dessa fortfarande vanliga *.deskthemepack-filer. Som du kanske vet var Windows 7 den första versionen av operativsystemet som fick stöd för teman. Windows 7 använde filtillägget "*.themepack". Windows 8, Windows 8.1 och Windows 10 använder ett nytt format, *.deskthemepack. Filinnehållet i deskthemepack-filen är identiskt med themepack-filen, men *.theme formatet är något uppdaterat för att inkludera ytterligare information och kan inte installeras direkt i Windows 7.
Tips: Se hur man installerar ett Windows 8/Windows 10-tema i Windows 7 med Deskthemepack Installer freeware. Alternativt kan du bara extrahera innehållet i deskthemepack/themepack.
Låt oss nu se hur man installerar teman från Windows Store i Windows 10.
Hur man installerar teman från Store i Windows 10
- Öppna Store-appen. Vanligtvis är dess ikon redan fäst i aktivitetsfältet.
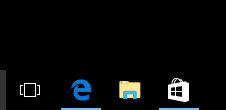
- Se till att du är inloggad på Store-appen.
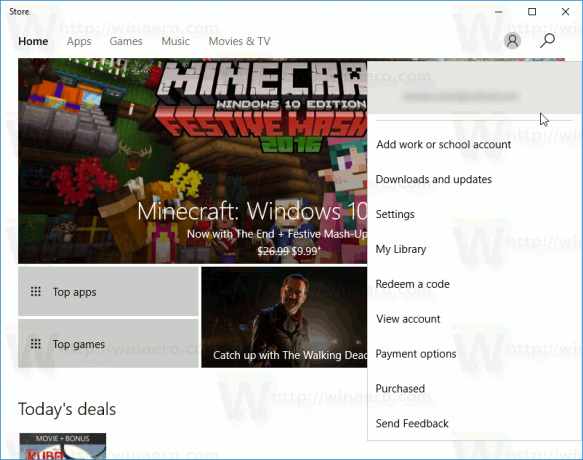
Gör nu följande.
-
Öppna Inställningar.

- Gå till anpassning - teman:
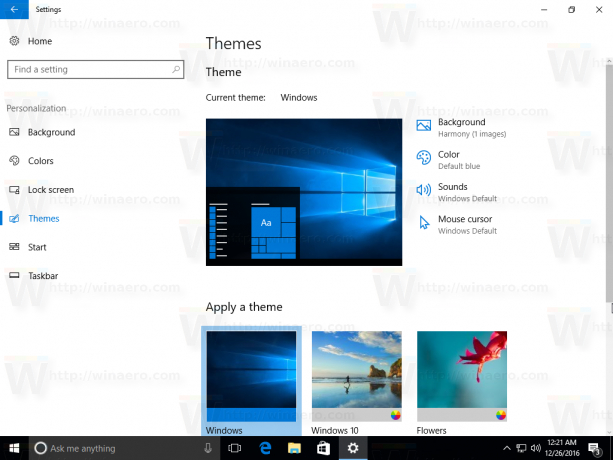
- Sidan listar installerade teman. Under temalistan hittar du länken Få fler teman online med butiksikonen. Klicka på det.

- Följande sida kommer att öppnas. Där hittar du de teman som finns i butiken.

- Klicka på ett tema du gillar för att öppna dess detaljer. Där, se knappen som heter "Hämta".

- När temat har laddats ner kan du klicka på knappen Starta. Detta kommer att öppna sidan för inställning av teman.

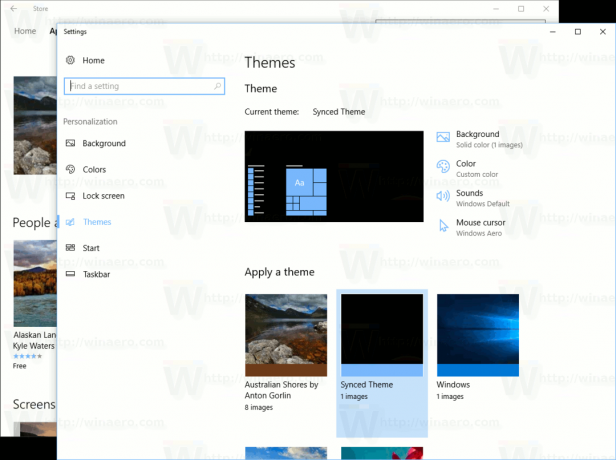
Obs: Om du kör Windows 10 build 14997 och lägre bör du installera teman från butiken manuellt. I äldre versioner tillämpar inte Windows Store-appen det nedladdade temat automatiskt. Den laddar bara ner temapaketsfilen till mappen C:\Program Files\WindowsApps och gör inget annat. Du måste installera den manuellt.
Hur man installerar teman från Windows Store manuellt
- Öppen Utforskaren.
- Klistra in följande text i adressfältet:
%programfiles%\WindowsApps
Om du får felet "access denied" eller något liknande kan du behöva ta äganderätten till WindowsApps-mappen. Se artikeln om Hur man tar ägarskap och får full tillgång till filer och mappar i Windows 10.
 Obs: du måste ställa in ditt konto som du för närvarande är inloggad som ägare av mappen. Annars kommer du inte att kunna öppna den.
Obs: du måste ställa in ditt konto som du för närvarande är inloggad som ägare av mappen. Annars kommer du inte att kunna öppna den. - Hitta mappen med namnet efter temat du laddade ner med hjälp av stegen ovan. Till exempel laddade jag ner temat "Australian Shores av Anton Gorlin", så mappen heter Microsoft. AustralianShoresbyAntonGorlin_1.0.0.0_neutral__8wekyb3d8bbwe. Se följande skärmdump:
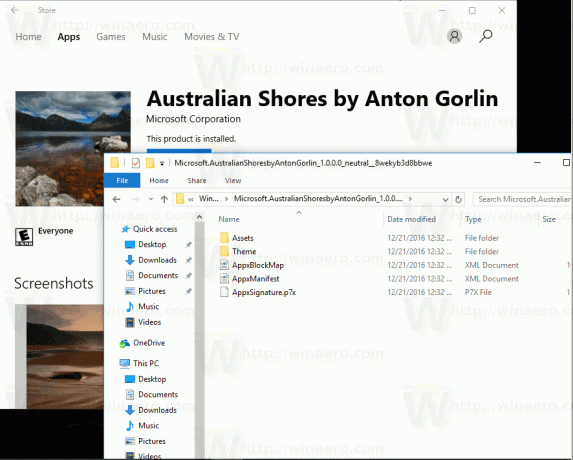
- Du hittar *.themepack-filen i mappen Tema:

Dubbelklicka på den och du är klar!
Det är allt.



