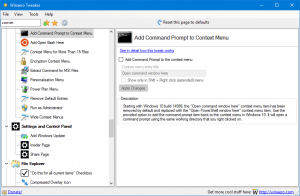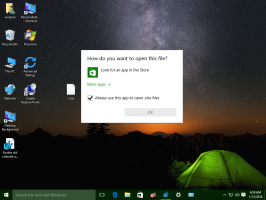Hur man ändrar muspekaren i Windows 10
En muspekare, även känd som markören, är en grafisk ikon som representerar pekdonets rörelser på skärmen. Det låter användaren manipulera objekt på skärmen med en mus, en pekplatta eller någon annan pekenhet. I den här artikeln kommer vi att se hur du ändrar utseendet på muspekaren i Windows 10.
I Windows 10 stöder muspekare teman, så du kan ändra utseendet på alla dina markörer med ett klick. Windows levereras med några teman. Vissa teman från tredje part kommer med en uppsättning markörer. Användaren kan ändra individuella markörer manuellt med Inställningar, det klassiska fönstret för musegenskaper och även registret.
Ändra muspekare i Windows 10 med Inställningar
För att ändra muspekare i Windows 10, gör följande.
-
Öppna Inställningar.
- Gå till Enkel åtkomst - Mus.
- Till höger väljer du storleken på markören - standard, stor, extra stor - med hjälp av miniatyrknapparna under Muspekare.
- Under Pekarfärg, kan du välja mellan den vita och den svarta muspekarens färg.
Appen Inställningar har begränsade möjligheter att ändra muspekarna när detta skrivs, så de flesta inställningarna finns fortfarande i den klassiska kontrollpanelens applet som heter "Musegenskaper".
Ändra muspekare i Windows 10 med musegenskaper
För att ändra muspekarens utseende med den klassiska kontrollpanelen, gör följande.
- Öppna Kontrollpanelen.
- Gå till Kontrollpanelen\Hårdvara och ljud.
- Under Enheter och skrivare klickar du på Mus länk.
Följande fönster öppnas: - Där byter du till fliken Pekare. Så här ser det ut.
- Under Schema, kan du välja ett av de installerade markörteman. Se skärmdumpen nedan.
- Under Anpassa, kan du ändra individuella markörer för det valda schemat. Välj önskad markör i listan och klicka på Bläddra... för att välja en alternativ markörfil.
- Tips: När du har anpassat dina markörer kan du klicka på knappen Spara som under Schema för att spara dina ändringar som ett nytt pekarschema.
- För att återställa den anpassade markören och använda standardmarkören från det aktuella temat, klicka på knappen Använd standard.
Ändra muspekare i registret
Med den inbyggda Registry Editor-appen kan du anpassa markörerna. Windows lagrar sökvägen till varje markörfil under följande registernyckel:
HKEY_CURRENT_USER\Kontrollpanelen\Cursors
Så här kan du redigera dem.
- Öppen Registerredigerare.
- Navigera till följande registernyckel:
HKEY_CURRENT_USER\Kontrollpanelen\Cursors
Tips: Du kan komma åt önskad registernyckel med ett klick.
- Till höger ändrar du strängvärdet (standard) och ställer in det på ett av följande värden för att tillämpa något av standardmarkörschemana:
blank - detta kommer att ställa in standardschemat med namnet "Ingen".
Förstorad
Windows Black (extra stort)
Windows svart (stor)
Windows svart
Windows Default (extra stor)
Windows Standard (stor)
Windows Standard
Windows inverterad (extra stor)
Windows inverterad (stor)
Windows inverterat
Windows Standard (extra stor)
Windows Standard (stor) - För att anpassa enskilda pekare, ändra följande strängvärden:
Pil - pekaren för "Normal Select".
Hjälp - pekaren för "Hjälp Välj".
AppStarting - pekaren för "Arbeta i bakgrunden".
Vänta - pekaren för "Upptagen".
Hårkors - pekaren för "Precision Select".
IBeam - pekaren för "Text Select".
NWPen - pekaren för "Handskrift".
Nej - pekaren för "Inte tillgänglig".
SizeNS - pekaren för "Vertical Resize".
SizeWE - pekaren för "Horizontal Resize".
SizeNWSE - pekaren för "Diagonal Resize 1".
SizeNESW - pekaren för "Diagonal Resize 2".
SizeAll - pekaren för "Flytta".
Pil upp - pekaren för "Alternativt val".
Hand - pekaren för "Link Select".
Få nya markörscheman med Cursor Commander
För en tid sedan släppte jag en gratisapp, Cursor Commander, som kan hjälpa dig att hantera markörer i Windows 10. Huvudidén med Cursor Commander-appen är att du kan installera och använda flera nya markörer med ett enda klick. Den använder en speciell filtillägg, .CursorPack. Det är faktiskt ett ZIP-arkiv som innehåller en uppsättning markörer och en speciell textfil med instruktioner för appen att använda dem.
- Ladda ner Cursor Commander från HÄR. Du kan också läsa en detaljerad beskrivning av appen HÄR.
- Packa upp filen med namnet Cursor Commander-1.0-Win8.exe. Det fungerar i Windows 10 utan problem.
- Kör installationsprogrammet och följ installationsinstruktionerna.
- Välj nu en uppsättning markörer som du gillar HÄR. Jag kommer att använda den som heter "Aero Deep Blue", som passar bra med standardtemat i Windows 10:
- Dubbelklicka på CursorPack-filen du laddade ner:
- Du kan enkelt växla mellan markörteman. När du blir uttråkad av det aktuella temat kan du välja ett annat och klicka på knappen "Använd dessa markörer". Det är mycket snabbare än att använda dem manuellt med musens kontrollpanel.
Cursor Commander är en gratis skrivbordsapp som fungerar i Windows 10, Windows 7 och Windows 8.x. Jag har inte testat det, men det borde fungera bra i tidigare versioner av Windows också, som Windows Vista eller XP med .NET 3.0 eller .NET 4.x installerat.
Det finns faktiskt en bugg i Windows 7 och alla senare versioner där anpassade markörer/muspekare återställs vid start när de används med musens kontrollpanel. Den bästa lösningen för detta är att använda Winaero's Cursor Commander för att tillämpa dem. Då kommer de inte att återställas till standard och kommer att skalas korrekt för högre DPI också.
Det är allt.