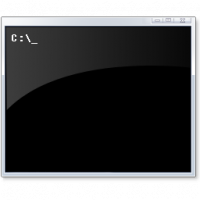Aktivera tilläggsmenyknapp i Microsoft Edge Chromium
Hur man aktiverar tilläggsmenyknappen i Microsoft Edge Chromium
I den senaste Canary Edge kan du nu aktivera den helt nya "Extensions"-menyn som lägger till en knapp i verktygsfältet. Menyn är värd för alla installerade webbläsartillägg för snabbare åtkomst. Det tillåter också att ha ett rent verktygsfält, vilket är en efterlängtad funktion för många användare.
Annons
Så här ser det ut:
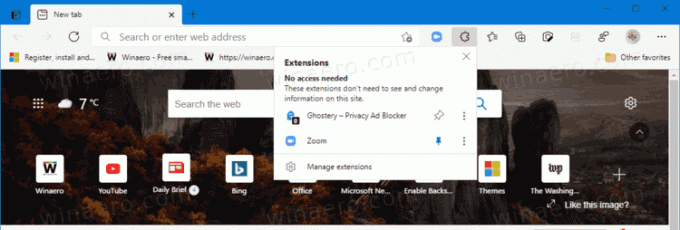
Menyn innehåller Hantera tillägg länk för bekvämlighet.
När menyn har aktiverats kan du visa eller dölja tilläggsknappar från verktygsfältet. Menyn har en nålikon som visas när du håller muspekaren över tilläggsobjektet i menyn med muspekaren. Klicka på den för att fästa tillägget i verktygsfältet (se skärmdumpen).
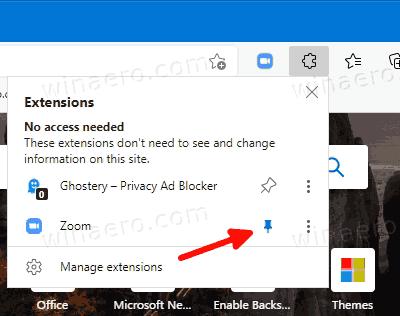
Klicka på den en gång till för att lossa den. Du kan också högerklicka på tilläggsknappen i verktygsfältet och välja Göm från verktygsfältet att göra detsamma.
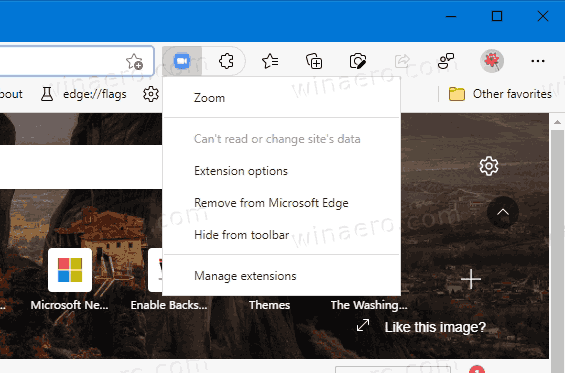
Låt oss se hur du aktiverar Extension Menu Button i Microsoft Edge Chromium.
För att aktivera menyknappen för tillägg i Microsoft Edge Chromium,
- Stäng Microsoft Edge.
- Högerklicka på Edge Canary-genvägen och välj Egenskaper från snabbmenyn.
- Lägg till
--enable-features=ExtensionsToolbarMenueftermsedge.exedel i rutan för genvägsmål.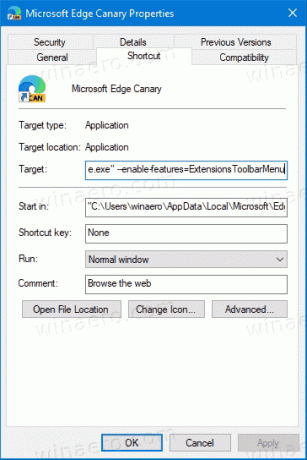
- Starta Edge med den modifierade genvägen.
Du är färdig.
Microsoft utvecklar också en nyare version av Extension-menyn, internt kallad "Extension Hub". Den kommer med en annan stil på menyn som passar Edge-webbläsarens moderna design.
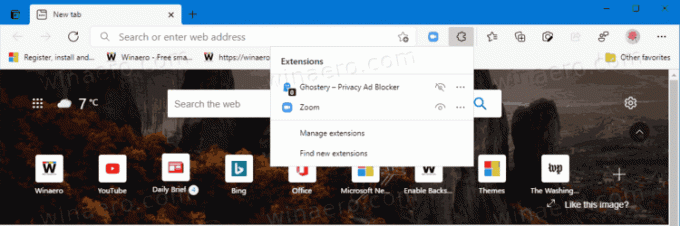
Förutom det nya utseendet låter den moderna Extension Hub dig dölja eller visa "tillägg"-knappen från verktygsfältet. Det är ett trevligt tillägg, och även en extra anledning för Microsoft att implementera denna nyare meny.

Låt oss se hur du aktiverar det. Jag har fått det att fungera i det senaste Kanariebyggnad av webbläsaren.
Aktivera den nyare Extension Hub-menyn
- Högerklicka på Edge-genvägen på skrivbordet.
- Välj Egenskaper från snabbmenyn.
- Lägg till
--enable-features=msExtensionsHubeftermsedge.exei Mål låda.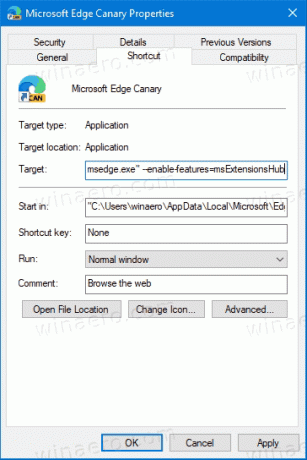
- Slutligen, stäng Edge om du har den igång och starta den med den modifierade genvägen.
Du har aktiverat den nya tilläggsmenyn i Microsoft Edge.
Slutligen, om du redan har en sådan meny i webbläsaren som standard och du inte gillar den, kan du inaktivera den med samma metod. Allt du behöver göra är att lägga till lämpligt alternativ till Edge-genvägen. Låt oss se hur du inaktiverar menyknappen Extensions i Microsoft Edge.
Inaktivera tilläggsmenyknappen i Microsoft Edge
- Högerklicka på Edge-genvägen.
- Välj Egenskaper från snabbmenyn.
- Lägg till för att inaktivera den moderna Extension hub-menyn
--disable-features=msExtensionsHubeftermsedge.exei Mål låda.
- För att inaktivera den äldre versionen av menyknappen Tillägg, lägg till
--disable-features=ExtensionsToolbarMenu. - Starta om webbläsaren med den modifierade genvägen.
Du är färdig.
Bonustips: Det är lätt att kombinera flera --Gör det möjligt- och --inaktivera-funktioner genom att ange dem separerade med kommatecken, så här: --disable-features = funktion1,funktion2,funktion3. Mer information finns i den här posten.
Det handlar om ämnet.