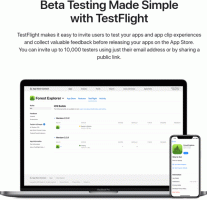Aktivera eller inaktivera Wake on LAN i Windows 10 (WOL)
Så här aktiverar eller inaktiverar du Wake on LAN i Windows 10 (WOL)
Wake-on-LAN (WOL) är en cool funktion som låter dig väcka din dator från viloläge eller avstängning via det lokala nätverket eller Internet. Det fungerar som en fjärrströmknapp. Om din hårdvara stöder WOL kan du slå på din dator på distans.
The Wake on LAN (WOL) funktionen väcker datorn från ett lågströmstillstånd när nätverksadaptern upptäcker en WOL-händelse, till exempel ett magiskt paket. Vanligtvis är denna händelse ett speciellt utformat Ethernet-paket. Efter att du aktiverat Wake on LAN-funktionen kommer din enhet att kunna upptäcka sådana magiska paket som innehåller dess MAC-adress och slås på. Det betyder att du kan väcka din dator genom att skicka den ett magiskt paket från en annan enhet i nätverket.
Wake-on-LAN-beteende
Standardbeteendet som svar på WOL-händelser har ändrats från Windows 7 till Windows 10.
I Windows 7 försätter standardavstängningsoperationen systemet i ett klassiskt avstängningsläge (S5). Endast vissa moderkort kunde driva nätverksadaptrarna tillräckligt för att väcka enheten från S5-läge.
I Windows 10 sätter standardavstängningsbeteendet systemet i en hybridavstängning (även känd som snabb uppstart) (S4) tillstånd. Och alla enheter är det lägg i D3. I det här fallet WOL från S4 eller S5 stöds inte. Nätverksadaptrar är inte uttryckligen aktiverade för WOL i dessa fall eftersom användare förväntar sig noll strömförbrukning och låg batteriström i ett avstängt läge. Så WOL är inaktiverat som standard. Du måste konfigurera operativsystemet för att få WOL att fungera.
Hur man aktiverar Wake on LAN i Windows 10 (WOL)
- Öppna ditt BIOS eller UEFI-skal. Beroende på din hårdvara kan du behöva trycka på Esc, Del, F1 eller F2, etc för att komma in i BIOS under uppstart.
- Aktivera eller inaktivera Ström på med PCI-E eller WOL (Wake-on-LAN) alternativ i energisparinställningar.
- Starta nu Windows 10.
- Öppna Enhetshanteraren.
- Expandera Nätverksadaptrar posten till vänster och dubbelklicka på din nätverksadapter.
- Klicka på Avancerad fliken i Egenskaper fönstret och välj Vakna på Magic Packet alternativet i Fast egendom rutan till vänster.
- Välj Aktiverad i Värde rullgardinsmenyn.
Du har aktiverat WOL-funktionen i Windows 10. Nu är det en bra idé att lära sig hur man använder den. Följ denna länk:
Hur man använder wake on LAN på Windows 10
På samma sätt kan du inaktivera Wake-on-Lan-alternativet med hjälp av dialogrutan som granskats ovan. Det är värt att nämna att du kan öppna den från Nätverkskopplingar mapp för en specifik adapter.
Inaktivera Wake on LAN (WOL) i Windows 10
- Öppna Kontrollpanel.
- Gå till Kontrollpanelen\Nätverk och Internet\Nätverks- och delningscenter.
- Till höger klickar du på Ändra adapterinställningar länk.
- Högerklicka på nätverkskortet du vill inaktivera WOL-funktionen för och välj Egenskaper från menyn.
- Klicka på Konfigurera knappen på Nätverk fliken i Egenskaper dialog,
- Klicka på Avancerad fliken i Egenskaper fönstret och välj Vakna på Magic Packet alternativet i Fast egendom rutan till vänster.
- Välj Inaktiverad i Värde rullgardinsmenyn.
Du är färdig!
Du kan också ställa in alternativet Power On By PCI-E/WOL (Wake-on-LAN) i BIOS eller UEFI för att stänga av hårdvarustödet för WOL.