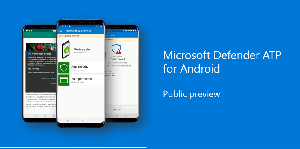Ställ in diskkvot i kommandotolken i Windows 10
NTFS är standardfilsystemet i Windows NT-operativsystemfamiljen. Den stöder diskkvoter, som hjälper administratörer att spåra och kontrollera diskutrymmesanvändning av användare. Det här inlägget förklarar hur du konfigurerar diskkvoter i kommandotolken i Windows 10.
NTFS-filsystemet tillåter administratörer att kontrollera mängden data som varje användare kan lagra på en NTFS-filsystemvolym. Administratörer kan valfritt konfigurera systemet för att logga en händelse när användare är nära sin kvot, och för att neka ytterligare diskutrymme för användare som överskrider sin kvot. Administratörer kan också generera rapporter och använda händelseövervakaren för att spåra kvotproblem.
Funktionen Diskkvot kan aktiveras för en enskild enhet eller tvingas för alla enheter. Det finns också ett antal alternativ som du kan justera för diskkvoter. Innan du fortsätter, se till att ditt användarkonto har administrativa rättigheter.
Normalt kan du använda GUI för att ställa in diskkvoter i Windows 10. Operationen granskas i detalj i artikeln Hur man aktiverar diskkvoter i Windows 10.
I vissa situationer kan det vara användbart att kontrollera och konfigurera diskkvoter i kommandotolken. Här är hur det kan göras.
För att ställa in diskkvot i kommandotolken i Windows 10,
- Öppna en förhöjd kommandotolk.
- Skriv eller kopiera och klistra in följande kommando:
fsutil kvotspår drive_letter:. - Ersätt delen enhetsbokstav med den faktiska enhetsbeteckningen för den disk som du vill aktivera kvoter för.
- För att inaktivera diskkvoter, kör kommandot
fsutil kvot inaktivera enhetsbokstav:.
Ställ in diskkvotsgräns och varningsnivå
- Öppna en förhöjd kommandotolk.
- För att se de aktuella gränserna, skriv eller kopiera och klistra in följande kommando:
fsutil kvotfråga drive_letter: - Ersätt delen enhetsbokstav med den faktiska enhetsbeteckningen för den disk som du vill se gränser för diskkvoter för.
- För att ändra diskkvotsgränser, kör kommandot:
fsutil kvot modifiera drive_letter:warning_level_in_bytesquota_limit_in_bytesAnvändarnamn. Till exempel:fsutil kvotändring D: 1073741824 16106127360 StdWinaero. - Diskkvotsgränsen har nu ändrats för det angivna användarkontot.
Obs: Använd följande referensvärden för att snabbt ändra gränserna.
1 kilobyte (KB) = 1 024 byte (B)
1 megabyte (MB) = 1 048 576 byte (B)
1 Gigabyte (GB) = 1 073 741 824 byte (B)
1 terabyte (TB) = 1 099 511 627 776 byte (B)
Ersätt följande parametrar med deras faktiska värden:
- Ersättning drive_letter med den faktiska enhetsbeteckningen du vill ställa in en diskkvotsgräns och varningsnivå för.
- Ersättning warning_level_in_bytes med önskat värde för att ställa in varningsnivån till i byte. För att ta bort gränsen, använd värdedata 0xffffffffffffffff.
- Ställ in quota_limit_in_bytes parameter till önskad kvotgräns i byte (för 'no limit' använd 0xffffffffffffffff).
- Byt till slut Användarnamn med det faktiska användarkontonamnet som du vill sätta en kvotgräns för och dess varningsnivå.
Neka diskutrymme för användare som överskrider kvotgränsen
- Öppna en förhöjd kommandotolk.
- Skriv eller kopiera och klistra in följande kommando:
fsutil quota enforce drive_letter:
- Ersätt delen drive_letter med den faktiska enheten.
- Nu, när en användare når en påtvingad diskkvotsgräns, kommer systemet att förhindra ytterligare diskskrivningsoperationer till enheten.
Du är färdig.
Relaterade artiklar:
- Hur man aktiverar diskkvoter i Windows 10
- Tvinga aktivera diskkvoter i Windows 10 med grupprincip