Inaktivera automatisk radering av minnesdumpar på lågt diskutrymme i Windows 10
Så här inaktiverar du automatisk borttagning av BSOD-minnesdumpar på lågt diskutrymme i Windows 10
Med standardinställningarna utför Windows 10 en automatisk omstart när en blue screen of death (BSOD) krasch inträffar. Den visar kraschkoden för användaren och skapar sedan en minidump av RAM-minnet och startar sedan om. Windows 10 tar automatiskt bort gamla minnesdumpar, men du kan ändra detta beteende.
Annons
Windows skapar minnesdumpfiler för diagnostiska ändamål. Med hjälp av dem är det ofta möjligt att hitta vad som orsakade BSoD, t.ex. en problematisk drivrutin för en enhet som är installerad i din dator. Processen för att skapa minnesdumpar är aktiverad som standard och kräver inte att användaren aktiverar den.
Windows skriver minnesdumpar på följande platser:
- Minidumpar går till mappen c:\Windows\minidump.
- En full minnesdump, när den är aktiverad, går till filen C:\Windows\MEMORY.DMP.
Om din enhet har mindre än 25 GB ledigt utrymme på systempartitionen kommer Windows att radera dumpar automatiskt. Operationen kan ses under
Loggboken medHändelse-ID 1018.
Minnesdumpar krävs ofta av utvecklare. De kan skapa dem avsiktligt genom att manuellt aktivera Crash på Ctrl+Scroll Lock. I det här fallet kan det vara en bra idé att lämna dem på plats istället för att de raderas automatiskt.
För att inaktivera automatisk radering av minnesdumpar på lågt diskutrymme i Windows 10,
- tryck på Vinna + R tangenterna på tangentbordet för att öppna dialogrutan Kör.
- Typ
systemegenskaper avanceradei rutan Kör.
- På Avancerad flik av Systemegenskaper, klicka på knappen Inställningar under Start och återställning.

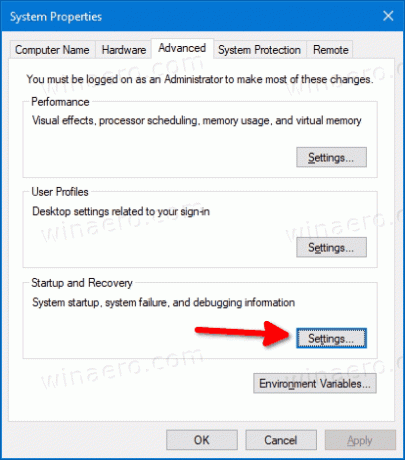
- På nästa sida, aktivera (markera) alternativet Inaktivera automatisk radering av minnesdumpar när diskutrymmet är litet.
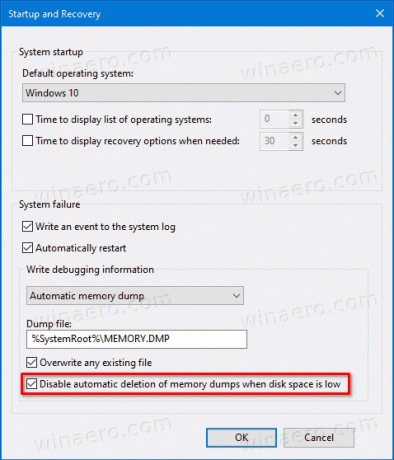
- Du är färdig!
Alternativet kan återaktiveras när som helst senare.
Alternativt kan du aktivera eller inaktivera det med hjälp av en registerjustering. Så här kan det göras. Du kan också ladda ner färdiga registerfiler.
Inaktivera automatisk radering av minnesdumpar på lågt diskutrymme i registret
- Öppna registerredigeraren.
- Navigera till följande registernyckel:
HKEY_LOCAL_MACHINE\System\CurrentControlSet\Control\CrashControl. Tips: Se hur man öppnar den önskade registernyckeln med ett klick. - Ändra eller skapa ett nytt 32-bitars DWORD-värde med namnet
AlltidKeepMemoryDumpoch ställ in på 1. Obs: Även om du är det kör 64-bitars Windows du måste fortfarande skapa ett 32-bitars DWORD-värde.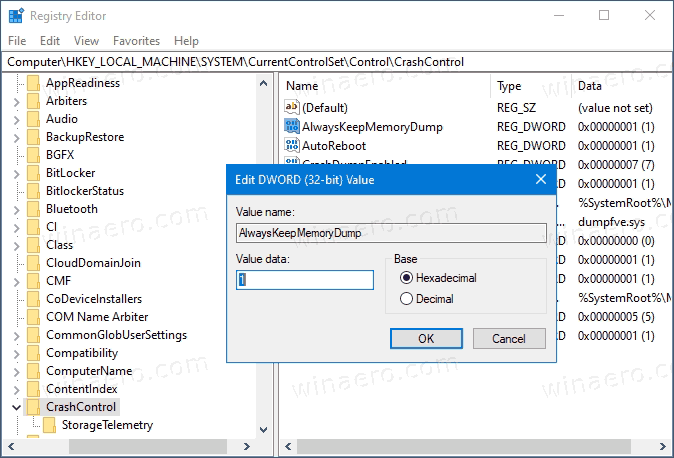
- Detta förhindrar Windows 10 från att ta bort minnesdumpar på låg disk-händelsen.
Du är färdig! För att ångra ändringen, ställ in AlltidKeepMemoryDump värde till 0.
Slutligen, här är de färdiga att använda registerfilerna, inklusive ångra tweaken.
Ladda ner registerfiler
Det är allt!


