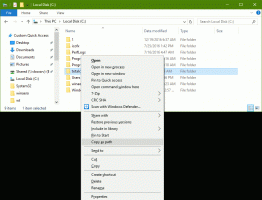Hur man tar bort Skriv ut till PDF-skrivare i Windows 10
Som standard kommer Windows 10 med en fin utskrift till PDF-funktion som låter dig skapa PDF-filer utan att använda programvara från tredje part. Windows 10 levereras med den virtuella skrivaren "Microsoft Print to PDF" installerad direkt så att du kan skapa PDF-dokument. Om du inte hittar någon användning för denna PDF-skrivare och inte kommer att använda den för att skapa PDF-filer, så här tar du bort den snabbt.
 Förmodligen det snabbaste sättet att ta bort Microsoft Print till PDF skrivaren är att använda kommandoraden. När du har kört ett kommando kommer det att ta bort skrivaren utan ytterligare uppmaningar, dialogrutor och bekräftelser.
Förmodligen det snabbaste sättet att ta bort Microsoft Print till PDF skrivaren är att använda kommandoraden. När du har kört ett kommando kommer det att ta bort skrivaren utan ytterligare uppmaningar, dialogrutor och bekräftelser.
Ta bort skrivaren Skriv ut till PDF från Windows 10 med hjälp av kommandoraden
Annons
För att ta bort den här skrivaren, öppna en ny kommandotolksinstans och skriv eller klistra sedan in följande kommando:
printui.exe /dl /n "Microsoft Print to PDF"
 Samma sak kan göras med PowerShell. Öppna en ny instans av PowerShell och använd följande kommando:
Samma sak kan göras med PowerShell. Öppna en ny instans av PowerShell och använd följande kommando:
Ta bort-skrivare - Namn "Microsoft Print to PDF"
 Båda kommandona ovan producerar ingen utdata och tar bort Skriv ut till PDF-skrivaren tyst och snabbt.
Båda kommandona ovan producerar ingen utdata och tar bort Skriv ut till PDF-skrivaren tyst och snabbt.
Om du föredrar det grafiska gränssnittet för att ta bort den här skrivaren kan du göra följande.
Ta bort skrivaren Skriv ut till PDF från Windows 10 med GUI
-
Öppna Inställningar.

- Gå till Enheter - Skrivare och skannrar.

- Till höger väljer du objektet som heter Microsoft Print till PDF:
 När du har valt det, alternativet Ta bort enheten visas under skrivarens namn. Använd den för att ta bort XPS Document Writer.
När du har valt det, alternativet Ta bort enheten visas under skrivarens namn. Använd den för att ta bort XPS Document Writer.
Du är färdig.
Så här återställer du den borttagna PDF-skrivaren.
Återställ den borttagna Microsoft Print to PDF-skrivaren i Windows 10
- Öppna Kontrollpanelen.
- Gå till Kontrollpanelen\Hårdvara och ljud\Enheter och skrivare:

- Klicka på knappen "Lägg till en skrivare" i verktygsfältet:

- Klicka på länken "Den skrivare jag vill ha finns inte med i listan" i dialogrutan som visas:

- I "Hitta en skrivare med andra alternativ", välj "Lägg till en lokal skrivare eller nätverksskrivare med manuella inställningar":

- På nästa sida under alternativet "Använd en befintlig port" måste du välja "PORTPROMPT: (Local Port)" från rullgardinsmenyn.

- Välj Microsoft i tillverkaren till vänster och välj "Microsoft Print to PDF" till höger.

- På nästa sida, markera alternativet "Använd drivrutinen som för närvarande är installerad" och klicka på knappen Nästa.

- Klicka på Nästa på de två sista sidorna i guiden "Lägg till skrivare" och du är klar.


Det är allt.