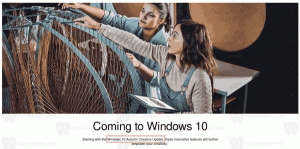Så här visar du dolda enheter i Enhetshanteraren på Windows 10
Det här inlägget visar dig hur du visar dolda enheter i Enhetshanteraren på Windows 10. Som standard visar Enhetshanteraren de enheter som är installerade i datorn. Vissa enheter är dock inte synliga i listan.
Annons
Enhetshanteraren är ett specialverktyg i Windows som tillåter hantering av drivrutiner och parametrar för den installerade hårdvaran. Den visar detaljerad information om varje installerad enhet.
Enhetshanteraren tillhandahåller detaljerad information i Egenskaper dialogrutan för varje enhet. Högerklicka på enhetens namn och klicka sedan på Egenskaper. De Allmän, Förare, Detaljer, och evenemang flikar innehåller information som kan vara användbar när du felsökningsfel eller installera en ny enhet.
Dolda enheter
Enhetshanteraren kan visa dolda enheter. Följande enheter är dolda som standard:
- Enheter som har enhetens nod (devnode) statusbit DN_NO_SHOW_IN_DM inställd.
- Det finns en devnod för varje enhet på en maskin och devnoderna är organiserade i ett hierarkiskt enhetsträd. PnP-hanteraren skapar en devnod för en enhet när enheten är konfigurerad.
- En devnode innehåller enhetsstacken (enhetsobjekten för enhetens drivrutiner) och information om enhet som om enheten har startats och vilka drivrutiner som har registrerats för avisering på enhet.
- Enheter som ingår i en inställningsklass som är markerad som en NoDisplayClass i registret. Detta är tillämpligt på skrivare och icke-PnP-drivrutiner.
- Icke-närvarande enheter - enheter som togs bort fysiskt från datorn men vars registerposter inte raderades.
Visa dolda enheter i Enhetshanteraren på Windows 10
- Öppna Enhetshanteraren app. Du kan snabbt öppna den genom att trycka på Win + X och välja Enhetshanteraren från menyn.
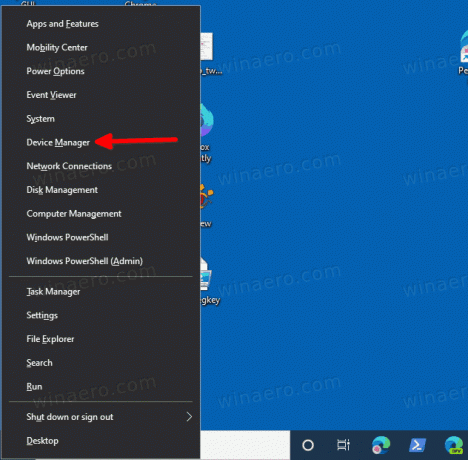
- Klicka på Se objekt i menyraden.
- Klicka på Visa dolda enheter för att lägga till en bock och göra de dolda enheterna synliga.
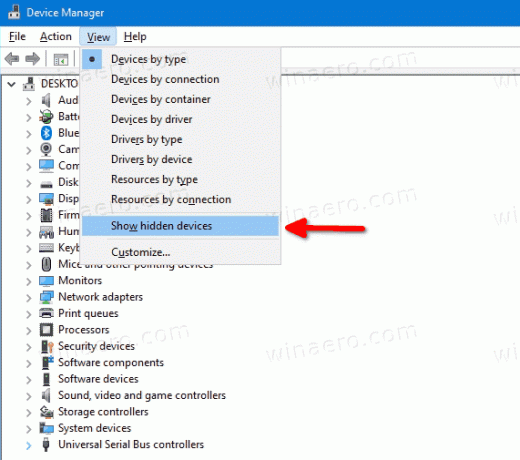
- Genom att klicka på samma objekt en gång till tar du bort bocken och växlar synligheten för dolda enheter.
Du är färdig.
Bonustips: Du kan växla dolda enheters synlighet endast med hjälp av tangentbordet. Tryck på följande tangentsekvens: Vinna + X > M > Alt + V > w. Genom att göra detta öppnar du Win+X-menyn, öppnar sedan Enhetshanteraren, och i Enhetshanteraren öppnar du Visa-menyn och växlar posten Visa dolda enheter.
Det är allt.