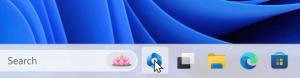Rensa upp WinSxS-mappen i Windows 10 med Dism
WinSxS-mappen är Component Store som finns i din C:\Windows-katalog där Windows-kärnfilerna finns reside inklusive de bitar som behövs för att slå på och av alla Windows-funktioner som du aktiverar från kontrollen Panel. Dessa filer är inte bara viktiga för driften av Windows 10, utan när uppdateringar till Windows installeras uppdateras dessa filer. Varje gång du får uppdateringar för operativsystemet växer WinSxS-mappen dramatiskt i storlek. En vanlig fråga av många människor är "Varför är WinSxS-mappen så stor?" Så här kan du rensa upp WinSxS-mappen och minska dess storlek i Windows 10.
Rengöring av Component Store (WinSxS) kan göras med hjälp av Diskrensning inbyggt verktyg och med en konsolapp Dism. Vi har redan granskat diskrensningsmetoden i en av de tidigare artiklarna. Om du är intresserad av att läsa den, se Hur man städar upp WinSxS-mappen i Windows 10.
Idag ska vi se hur samma sak kan göras med Dism.
För att rensa upp WinSxS-mappen i Windows 10 med Dism, följ instruktionerna nedan.
- Öppen en förhöjd kommandoprompt.
- Skriv eller kopiera och klistra in följande kommando:
Dism.exe /online /Cleanup-Image /StartComponentCleanup
Tryck på Enter för att utföra det. - Kommandot kommer att producera följande utdata:
Argumentet /StartComponentCleanup parametern Dism.exe kommer att ta bort alla tidigare versioner av de uppdaterade systemkomponenterna och spara ditt diskutrymme.
Du kan kombinera det med ett annat kommandoradsargument, /ResetBase.
När det anges kommer det att få Dism att ta bort alla ersatta versioner av systemkomponenter i komponentarkivet.
Det fullständiga kommandot ser ut som följer:
Dism.exe /online /Cleanup-Image /StartComponentCleanup /ResetBase
Det är värt att nämna att Windows 10 kan göra komponentbutiksrensningen (WinSxS) automatiskt. Det finns en speciell uppgift i Task Scheduler som tar bort alla tidigare versioner av uppdaterade komponenter 30 dagar efter att en uppdaterad komponent har installerats. Du hittar den i mappen Task Scheduler Library\Microsoft\Windows\Servicing. Den heter Starta ComponentCleanup. Se följande skärmdump.
Obs: Det är inte nödvändigt att starta den manuellt. Uppgiften kommer att startas automatiskt när operativsystemet går in i viloläge.