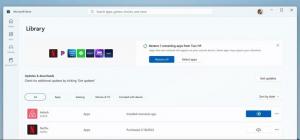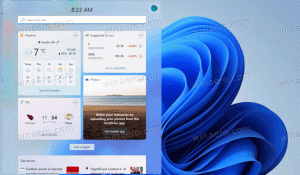Hur man skapar 100 % CPU-belastning i Windows 10
I vår tidigare artikel, såg vi hur man skapar 100 % CPU-belastning i Linux. I den här artikeln kommer vi att göra samma sak i Windows 10 utan att använda tredjepartsverktyg. Låt oss se hur det kan göras.
Annons
Det finns flera anledningar till att stressa upp din CPU. Det kan vara användbart om du behöver testa kylsystemets effektivitet, eller om du vill se hur några av apparna fungerar när CPU: n är upptagen. Här är ett trick som du kan använda för att skapa en 100% CPU-belastning i Windows 10.
Hur man skapar 100 % CPU-belastning i Windows 10
Detta kan göras utan att använda verktyg från tredje part.
Tips: du kan hitta några detaljer om din CPU enligt beskrivningen HÄR.
- tryck på Vinna + R kortkommandon tillsammans på tangentbordet för att få fram dialogrutan Kör och skriv sedan anteckningsblock i rutan Kör.

Tips: Se vår den ultimata listan över alla Windows-tangentbordsgenvägar med Win-tangenter. - Kopiera och klistra in följande text i Anteckningar:
Medan det är sant. Wend

- I Anteckningar klickar du på Arkiv-menyn -> Spara objekt. Dialogrutan "Spara som" visas. Bläddra efter önskad mapp där du vill lagra skriptet och skriv "loop.vbs" med citattecken i filnamnet textruta (de dubbla citattecken krävs för att filen ska sparas direkt som "loop.vbs" och inte "loop.vbs.txt"):

- Öppna Aktivitetshanteraren och gå till fliken Prestanda för att övervaka CPU-belastningen.
- Högerklicka på CPU-diagrammet till höger och välj "Ändra graf till -> Logiska processorer".
- Dubbelklicka på loop.vbs-skriptet du skapade för att köra det. Kör det N gånger, där N är antalet logiska processorer som din dator har. I mitt fall måste jag utföra det fyra gånger.

Detta kommer att orsaka en 100% CPU-belastning.
För att stoppa det, döda processen wscript.exe i Aktivitetshanteraren på fliken Detaljer som visas nedan:
Det är allt.