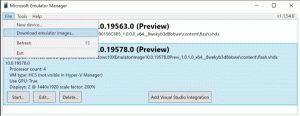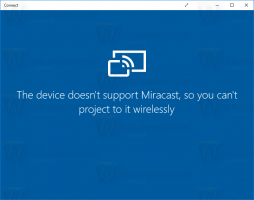Kör app eller skript vid inloggning med Task Scheduler i Windows 10

Du kan köra en app eller ett skript vid inloggning med Task Scheduler i Windows 10. Task Scheduler är ett kraftfullt inbyggt verktyg som låter dig automatisera rutinuppgifter på din enhet. Med den kan du få vilken app som helst att köras enligt ett schema. Du kan också använda Task Scheduler för att köra program när en specifik händelse inträffar.
Uppgiftsschemaläggaren har en grafisk MMC-version (taskschd.msc) som är det mest populära verktyget för att hantera uppgifter.
Om du inte är bekant med att skapa uppgifter i Task Scheduler, har vi en bra handledning här: Skapa förhöjd genväg för att hoppa över UAC-prompten i Windows 10.
Task Scheduler kan övervaka en mängd olika systemhändelser och koppla uppgifter till dem. När en händelse inträffar kommer den att köra den associerade appen. Ett bra exempel på hur det fungerar är "Spela inloggningsljud" inlägg här på Winaero. Det här inlägget kommer att visa dig i detalj hur du skapar en uppgift i Windows 10 Task Scheduler för att köra en app eller ett skript vid inloggning för specifika eller alla användare.
Hur man kör app eller skript vid inloggning med Task Scheduler i Windows 10
- Tryck på Win + R-tangenterna på tangentbordet och skriv
taskschd.msci rutan Kör och tryck sedan på Enter. - Välj Task Scheduler Library i den vänstra rutan.
- Klicka på i den högra rutan Skapa uppgift under Handlingar.
- På fliken Allmänt anger du önskat namn för din uppgift, t.ex. Min inloggningsuppgift.
- Som standard kommer uppgiften att använda privilegier och äganderätt för den aktuella användaren. Om du istället vill få det att köra för alla användare, klicka på Ändra användare eller grupp och ange önskad användare eller grupp i nästa dialogruta. T.ex. du kan välja Användare grupp, så att den kommer att vara tillgänglig för alla användare av din dator.
- Byt till Utlösare fliken och klicka på Ny... knapp.
- Välj Vid inloggning i Börja uppgiften rullgardinsmenyn för Ny trigger dialog.
- Välj Vilken användare som helst för att få uppgiften att köras för alla användare. Alternativt kan du välja Specifik användare och klicka på Växla användare för att ställa in användarkontot som uppgiften gör sitt arbete för.
- Klicka på OK knappen för att stänga Ny trigger dialogrutan och skapa inloggningsutlösaren för din uppgift.
- Gå nu till Handlingar fliken och klicka på Ny... knapp.
- Välj Starta ett program för åtgärden, ange den fullständiga sökvägen till den körbara filen eller batchfilen du vill starta vid inloggning i Windows 10 och dess kommandoradsargument (om några) och klicka på OK.
- Äntligen byter du till Betingelser fliken och avmarkera Starta uppgiften endast om datorn är på nätström alternativ. Detta är viktigt för bärbara datorer eftersom uppgiften inte startar som standard när din enhet körs på batteri.
- Klick OK i Skapa uppgift fönster. Du kommer nu att se en ny uppgift i Task Scheduler-biblioteket.
Du är färdig! Det är nu säkert att stänga appen Task Scheduler.
Obs: I steg 5 definierar du åtkomstbehörigheter för uppgiften, dvs aktivitetens tillgänglighet. Vid steg 8 anger du exakt för vilken användare uppgiften ska starta.
Det är allt