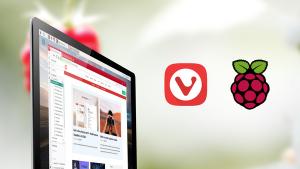Hur man inaktiverar mappalternativ i Windows 10
Du kan aktivera eller inaktivera mappalternativ i Windows 10 för användare om du vill hindra dem från att ändra inställningarna för File Explorer. Mappalternativ är en speciell dialogruta som gör det möjligt att ändra inställningar och preferenser för den inbyggda filhanteraren i Windows 10. Dialogen innehåller tre flikar Allmänt, Visa och Sök. Ändringarna du gjorde här kan tillämpas på alla mappar.
File Explorer är standardfilhanteringsappen som levereras med Windows från och med Windows 95. Förutom filhanteringsoperationer implementerar Explorer.exe också skalet - skrivbordet, aktivitetsfältet, skrivbordsikonerna och även Start-menyn är delar av Explorer-appen. Obs: I Windows 10 är Start-menyn en speciell UWP-app, som är integrerad i skalet. Från och med Windows 8 fick Filutforskaren Ribbon-användargränssnittet och snabbåtkomstverktygsfältet.
För att anpassa utseendet och beteendet för File Explorer kan du använda Dialogrutan Mappalternativ. Men om din avsikt är motsatt och du vill förhindra användare från att ändra utseendet och beteendet för File Explorer, här är ett antal metoder du kan använda för att inaktivera mappalternativ. När det är inaktiverat kommer du att se följande meddelande.
Restriktioner
Den här åtgärden har avbrutits på grund av begränsningar på den här datorn. Kontakta din systemadministratör.
Den första metoden fungerar i alla versioner av operativsystemet, eftersom det bara är en enkel registerjustering.
Inaktivera mappalternativ i Windows 10
- Öppna Registerredigerare.
-
Navigera till nyckeln
HKEY_CURRENT_USER\SOFTWARE\Microsoft\Windows\CurrentVersion\Policies\Explorer. Skapa den om den saknas på din dator. - Skapa ett nytt 32-bitars DWORD här
NoFolderOptionsoch ställ in dess värdedata till 1. Även om du är det kör en 64-bitars Windows 10, bör du fortfarande skapa ett 32-bitars DWORD-värde. - Starta nu om Windows 10.
Du har framgångsrikt inaktiverat åtkomst till mappalternativ i Windows 10 för alla användarkonton. För att ångra ändringen måste du ta bort NoFolderOptions värde du skapat.
För att spara tid kan du ladda ner följande registerfiler.
Ladda ner registerfiler
ZIP-arkivet innehåller två REG-filer.
- Inaktivera mappalternativ.reg - den här kommer att begränsa åtkomsten till mappalternativ.
- Aktivera mappalternativ.reg - du kan använda den här filen för att återställa standardinställningar och eliminera begränsningen.
Om du kör Pro, Enterprise och Education utgåva i Windows 10 kan du använda den lokala grupprincipredigeraren istället.
Aktivera eller inaktivera mappalternativ med Local Group Policy Editor
- Öppna den lokala grupprincipredigeraren app, eller starta den för alla användare utom administratör, eller för en specifik användare.
- Navigera till Användarkonfiguration > Administrativa mallar > Windows-komponenter > Filutforskaren till vänster.
- Hitta policyinställningen till höger Tillåt inte att mappalternativ öppnas från knappen Alternativ på fliken Visa i menyfliksområdet.
- Dubbelklicka på den och ställ in policyn till Aktiverad.
- Klicka på ansök och OK.
Du är färdig. Mappalternativen är nu inaktiverade.
För att aktivera dem senare, ställ in Tillåt inte att mappalternativ öppnas från knappen Alternativ på fliken Visa i menyfliksområdet politik till antingen Aktiverad eller Inte konfigurerad.