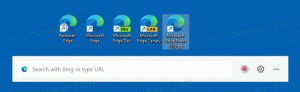Hur man byter namn på operativsystemet i Windows 10 startmeny
Med Windows 8 gjorde Microsoft ändringar i startupplevelsen. De enkel textbaserad starthanterare är nu inaktiverat som standard och i stället finns det ett beröringsvänligt grafiskt användargränssnitt med ikoner och text. Windows 10 har detta också.
I en dual boot-konfiguration visar den operativsystemets namn. Om du behöver byta namn på den här OS-posten i en dual boot-konfiguration är det inte enklare av Microsoft. Låt oss se hur det ska göras.
Annons
Det finns ett konsolverktyg, bcdedit.exe, som levereras med Windows 10 som standard. Den är avsedd att hantera alla alternativ i den moderna starthanteraren. Det bör användas för att byta namn på operativsystemet som du ser i listan vid start.
Följ dessa steg för att byta namn på OS-posten:
- Öppna en förhöjd kommandotolksinstans.
- Skriv eller kopiera och klistra in följande:
bcdedit
Detta kommer att lista alla dina operativsystem som visas i startmenyn i Windows 10:

Där, notera/kopiera "identifier" GUID-värdet för objektet som du vill byta namn på. Låt oss till exempel byta namn på mitt "Windows 10 Säkert läge". Dess identifierare är "{8068e97e-8512-11e5-a9dd-f9b1246c66fc}". - Skriv sedan följande kommando:
bcdedit /set {guid} beskrivning "Nytt namn"Ersätt {guid} med identifieraren du kopierade i kommandot ovan. "Nytt namn" är det önskade namnet som du vill se i startmenyn. Låt oss säga att jag vill byta namn på mitt "Windows 10 Safe Mode"-objekt till "Windows 10 Safe Mode (Minimal)". Kommandot blir som följer:
bcdedit /set {8068e97e-8512-11e5-a9dd-f9b1246c66fc} beskrivning "Windows 10 Säkert läge (Minimal)"Se följande skärmdump:

- För att verifiera dina ändringar kan du köra bcdedit utan parametrar igen eller starta om Windows 10 för att se startmenyn i aktion. Dina ändringar kommer att tillämpas:


Tips: Winaero Tweaker låter dig hantera de hemliga dolda parametrarna för Windows 10 bootloader, som inte är listade bcdedits hjälp:
Det låter dig:
- aktivera avancerade alternativ i startmenyn - som säkert läge, felsökning och så vidare.
- aktivera redigering av startalternativen - detta låter dig specificera tilläggsparametrar för kärnan. De liknar de äldre boot.ini-kärnväxlarna;
- inaktivera den blå Windows-logotypen under uppstart;
- inaktivera den snurrande cirkeln under start;
- inaktivera textmeddelanden under uppstart - meddelanden som "Vänta", "Uppdaterar registret – 10%" och så vidare;
- inaktivera det moderna grafiska startgränssnittet och förvandla det till den textbaserade starthanteraren;
- aktivera eller inaktivera verbose inloggningsmeddelanden.
Skaffa Winaero Tweaker här: Ladda ner Winaero Tweaker.
Det är allt.