Ändra fönsterbakgrundsfärg i Windows 10
Hur man ändrar fönsterbakgrundsfärg i Windows 10
I Windows 10 kan du ändra fönstrets bakgrundsfärg som är vit som standard. Den anger bakgrundsfärgen för klassiska systemdialoger, listor, dokumentområdets bakgrundsfärg i textredigerare och mer. Färgen kan ändras från standard ljusgrå färg till vilken färg du vill för alla skrivbordsappar som du har installerat på en gång. Låt oss se hur det kan göras.
Annons
Möjligheten att anpassa fönstrets bakgrundsfärg var tillgänglig i tidigare Windows-versioner när det klassiska temat användes. Men Windows 8 och Windows 10 inkluderar inte det klassiska temat längre och alla dess alternativ tas bort. Funktionen för att anpassa färger designades för det klassiska temat, så användargränssnittet för den här funktionen saknas i de senaste Windows-versionerna.
Medan användargränssnittet saknas kan du fortfarande ändra färgen med hjälp av en registerjustering. Den nya färgen kommer att tillämpas på olika fönster inklusive systemappar och dialogrutor som Kör-rutan, Wordpad, Notepad, File Explorer, Local Group Policy Editor och mer.
Standardfärger:
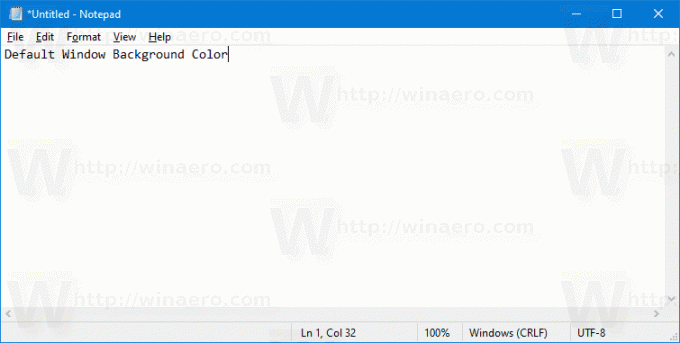
En anpassad färg:
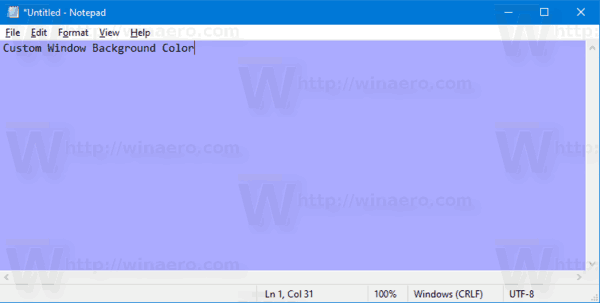
Så här ändrar du det.
För att ändra fönsterbakgrundsfärg i Windows 10,
- Öppna Registry Editor app.
- Gå till följande registernyckel.
HKEY_CURRENT_USER\Kontrollpanelen\Färger
Se hur du går till en registernyckel med ett klick.
- Se strängvärdet Fönster. Det är ansvarigt för fönstrets bakgrundsfärg.
- För att hitta ett lämpligt värde, öppna Microsoft Paint och klicka på Redigera färg knapp.

- I färgdialogrutan väljer du önskad färg med hjälp av de medföljande kontrollerna. Notera nu värdena i Röd:, Grön:, och Blå: lådor.
 Använd dessa siffror för att ändra värdedata för Fönster. Skriv dem så här:
Använd dessa siffror för att ändra värdedata för Fönster. Skriv dem så här:Röd[mellanslag]Grön[mellanslag]Blå
Se skärmdumpen nedan.

- För att ändringarna som görs av registerjusteringen ska träda i kraft måste du göra det logga ut och logga in på ditt användarkonto.
Innan:

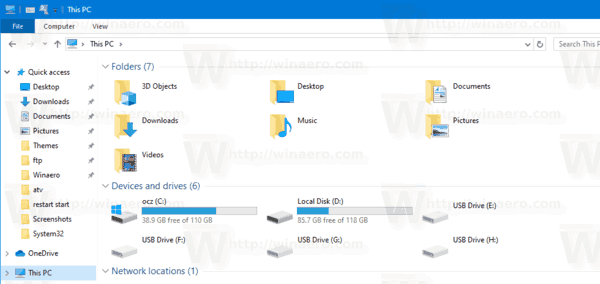
Efter:
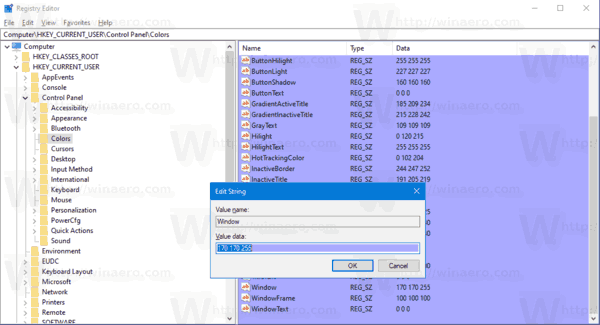
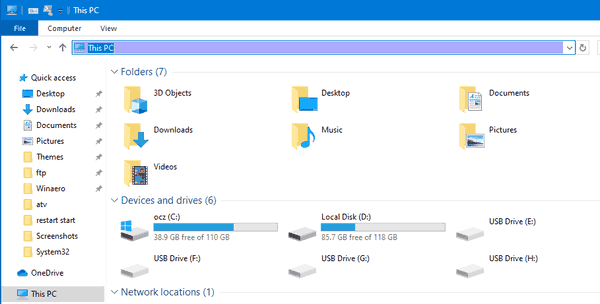
Obs: Om du ändra accentfärgen, kommer anpassningarna du har gjort att bevaras. Men om du tillämpa ett tema, t.ex. installera en temapaket eller tillämpa en annan inbyggt tema, Windows 10 kommer att återställa fönstrets bakgrundsfärg till dess standardvärden. Du måste upprepa proceduren.
Dessutom ignorerar många moderna appar och alla UWP-appar som Foton, Inställningar etc denna färgpreferens.
Samma knep kan användas för att anpassa andra klassiska utseendealternativ. Kolla in följande artiklar.
- Ändra Translucent Selection Rectangle Color i Windows 10
- Ändra titelfältets textfärg i Windows 10
- Ändra fönstertextfärg i Windows 10
- Ändra färg för markerad text i Windows 10
- Ändra ansiktsfärg på knapp i Windows 10

