Ändra ljudljudbalans för vänster och höger kanal i Windows 10
Hur man ändrar ljudljudbalans för vänster och höger kanal i Windows 10
I moderna versioner av Windows är ljudbalanskontrollen gömd bakom de olika nivåerna av alternativ djupt inne i ljudkontrollpanelen och inställningarna. I det här blogginlägget kommer vi att gå igenom olika metoder du kan använda för att justera det.
Annons
Balanskontrollen är användbar om ett ljud spelas obalanserat i vänster och höger ljudkanal i din uppspelning utmatningsanordning. Detta ger vanligtvis en obehaglig upplevelse, speciellt om du använder hörlurar. Vissa appar kan tillåta att justera ljudbalansen, men många av dem har inte det lämpliga alternativet. I det här fallet kan du behöva justera balansnivån för vänster och höger ljudkanal manuellt.
I det här inlägget kommer vi att granska två metoder som du kan använda för att ändra ljudbalansen för vänster och höger ljudkanal. En av dem involverar den klassiska appen Kontrollpanel, och den andra är användningen av appen Inställningar.
För att ändra ljudljudbalans för vänster och höger kanal i Windows 10,
- Öppna Appen Inställningar.
- Gå till System > Ljud.
- Till höger väljer du utgångsenheten från Välj din utenhet rullgardinsmenyn som du vill justera kanalbalansen för.
- Klicka på Enhetsegenskaper länk.
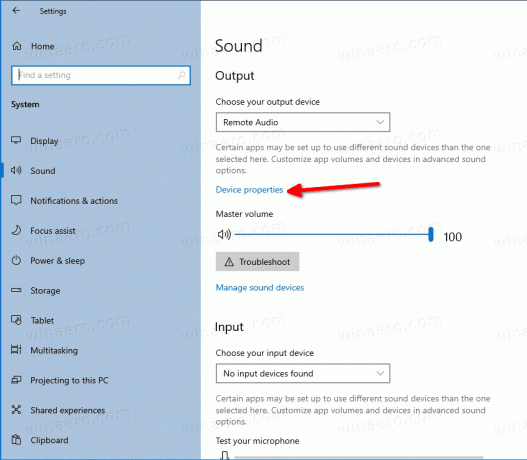
- På nästa sida, justera Vänster och Höger alternativ för ljudbalansnivå för vad du vill ha.

Du är färdig. Nu kan du stänga appen Inställningar.
Alternativt är det möjligt att använda den klassiska Sound-appleten på kontrollpanelen.
- Öppen de klassiska ljudalternativen. Du kan högerklicka på ljudikonen i aktivitetsfältet och välja Ljud från menyn.

- Byt till Uppspelning flik.

- Hitta dina ljudutgångsenheter i listan och dubbelklicka på den.
- I dialogrutan för enhetsegenskaper byter du till Nivåer flik.
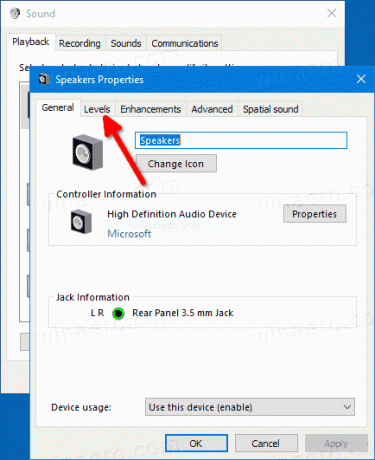
- Där klickar du på Balans knapp.
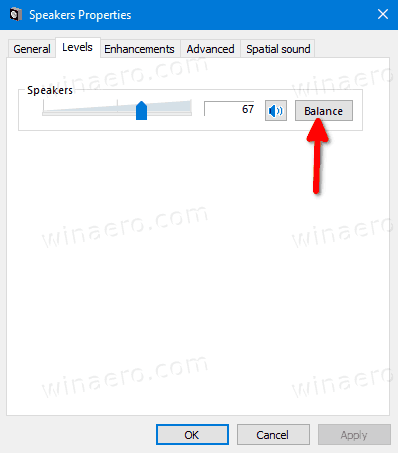
- I den Balans dialogrutan, justera vänster och höger ljudkanalbalansnivå och klicka OK.
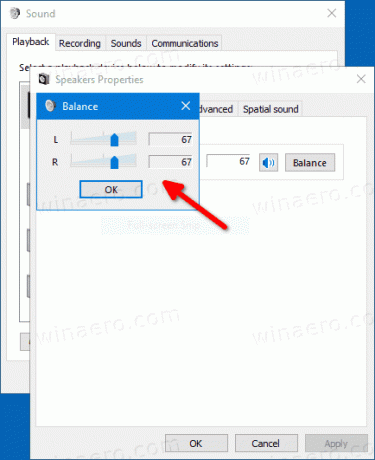
- Du kan nu stänga alla andra kontrollpanelfönster.
Till sist kommer här ett bonustips. Du kan spara tid och prova min SimpleSndVol-app. Så här ser det ut.

SimpleSndVol är ett av de äldre verktygen hos Winaero. Den ger snabb åtkomst för att styra din huvudvolym samt balansen mellan vänster och höger högtalare. Dialogrutan ovan öppnas med ett klick på dess ikon i fältet. Appen kan laddas ner här:
Ladda ner SimpleSndVol
Viss information om denna app kan hittas här.
