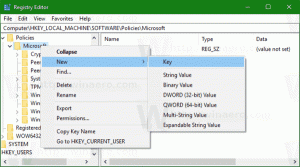Hur man ändrar kamerans ljusstyrka och kontrast i Windows 10
Från och med Windows 10 build 21354 kan du ändra kamerans ljusstyrka och kontrast.
Moderna dyra webbkameror kommer med medföljande programvara för att justera olika inställningar och parametrar. Dessa inställningar kan förbättra bildkvaliteten och anpassa den till din miljö för bättre videokonferensupplevelse. Tyvärr har inte alla råd med en webbkamera på 200 $+.
Microsoft vill erbjuda ett enkelt alternativ för att ändra olika kamera inställningar på systemnivå utan extra programvara. Således fick Windows 10 en inbyggd webbkamerainställningar. Dessa inställningar låter dig ändra kamerans ljusstyrka, kontrast och andra parametrar beroende på en enhet och dess kapacitet. Dessutom tillåter den uppdaterade kamerainställningssidan dig inaktivera webbkamera i Windows 10, lägg till en ny eller hantera befintliga enheter. Det fungerar inte bara med lokala enheter utan stöder även IP-kameror anslutna över nätverket.
För närvarande är en ny sida med kamerainställningar endast tillgänglig i förhandsvisning av Windows 10
bygg 21354 och nyare. Vi rekommenderar inte att du installerar pre-release-programvara på din primära dator för att undvika potentiella buggar och instabiliteter.Ändra kamerans ljusstyrka och kontrast i Windows 10
- Öppen inställningar.
- Gå till Enheter, och klicka på Kameror i den vänstra rutan.
- Navigera till Kameror avsnittet till höger och hitta kameran du vill justera bildparametrar för.
- Klicka på den för att välja och klicka på Konfigurera knapp.
- På nästa sida, justera alla tillgängliga reglage för vad du vill ha. Det finns alternativ att ändra ljusstyrkan, kontrast, och även rotation, högt dynamiskt omfång, ögonkorrigering, etc.
- Du kan nu stänga appen Inställningar om du vill.
Du är färdig.
Värt att nämna är att det finns en bildförhandsgranskning, så att du kan se hur inställningarna du ändrar påverkar bildkvaliteten. Observera att listan över tillgängliga inställningar beror på vilka funktioner din kamera stöder. Om det inte finns några skjutreglage för ljusstyrka eller kontrast betyder det att din kamera inte stöder justering av dessa inställningar.
Om du inte är nöjd med ändringarna du just har gjort, har Windows ett alternativ att återställa standardinställningarna för kameran med ett enda klick.
Återställ standardinställningar för kamera i Windows 10
- Öppna Windows 10 inställningar.
- Gå till Enheter > Kameror.
- Hitta din kamera i Kameror lista till höger. Klicka på den och välj Konfigurera.
- På nästa sida klickar du på Återgå till grundinställningarna knapp.
Du är färdig.
Tips: Om du har problem med din webbkamera, klicka på Felsökning för att köra en inbyggd felsökare.
Den kommer att gå igenom några grundläggande kontroller för att säkerställa att kameran fungerar och kommunicerar med operativsystemet korrekt. Du kan också fixa webbkameraproblem i Windows 10 genom att gå till Windows-inställningar > Uppdatering och säkerhet > Felsökning > Ytterligare felsökare > Kamera.
Det är allt.