Säkerhetskopiera och återställa väderappinställningar i Windows 10
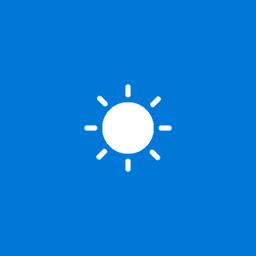
Windows 10 kommer med Weather-appen som låter användaren få väderprognosen för din nuvarande plats. Det är möjligt att säkerhetskopiera och återställa dess alternativ. Detta är mycket användbart, eftersom du kan återställa dem vid behov eller överföra dem till en annan dator eller användarkonto.
Windows 10 kommer med Weather-appen som låter användaren få väderprognosen för din nuvarande plats. Den kan visa medeltemperaturer och registrera data för din plats och runt om i världen. Det är en Store-app (UWP) utvecklad av Microsoft som använder MSN-tjänsten för att få korrekta 10-dagars- och timprognoser.
Tips: Appen kan visa temperaturen i Fahrenheit (°F) eller Celsius (°C). Du kan snabbt växla mellan dem med en enda knapptryckning. Se följande artikel:
Ändra Fahrenheit till Celsius i Weather-appen i Windows 10
Säkerhetskopiera väderappens inställningar i Windows 10, gör följande.
- Stäng Väder-appen. Du kan avsluta det i Inställningar.
- Öppna Utforskaren app.
- Gå till mappen %LocalAppData%\Packages\Microsoft. BingWeather_8wekyb3d8bbwe. Du kan klistra in den här raden i filutforskarens adressfält och trycka på Enter.
- Öppna undermappen Inställningar. Där kommer du att se en uppsättning filer. Välj dem.
- Högerklicka på de markerade filerna och välj "Kopiera" i snabbmenyn, eller tryck på Ctrl + C-tangenten för att kopiera filerna.
- Klistra in dem på någon säker plats.
Det är allt. Du har precis skapat en säkerhetskopia av dina väderappinställningar. För att återställa dem eller flytta till en annan dator eller användarkonto måste du placera dem i samma mapp.
Återställ väderalternativ i Windows 10
- Stäng väder. Du kan avsluta det i Inställningar.
- Öppna Utforskaren app.
- Gå till mappen %LocalAppData%\Packages\Microsoft. BingWeather_8wekyb3d8bbwe. Du kan klistra in den här raden i filutforskarens adressfält och trycka på Enter.
- Här, klistra in filerna inställningar.dat och roaming.lås.
Nu kan du starta appen. Det bör visas med alla dina tidigare sparade inställningar.
Obs: Samma metod kan användas för att säkerhetskopiera och återställa alternativ för andra Windows 10-appar. Se artiklarna
- Säkerhetskopiera och återställa alarm och klocka i Windows 10
- Alternativ för säkerhetskopiering och återställning av foton i Windows 10
- Säkerhetskopiera och återställa Groove Music Settings i Windows 10
