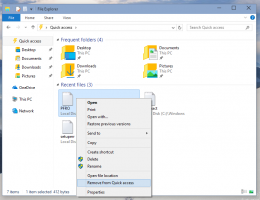Aktivera gästkonto i Windows 10
Windows har haft ett koncept som kallas gästkontot tidigare. Detta är ett väldigt begränsat användarkonto, vilket kan vara användbart när du behöver ge din enhet till någon annan under en kortare tid t.ex. när någon av dina gäster behöver kolla något på internet, eller när någon vän ber om din bärbara dator för ett par minuter. Av integritets- och säkerhetsskäl kanske du inte vill ge honom åtkomst till ditt primära användarkonto. I sådana fall är ett gästkonto mycket användbart. Tyvärr är gästkontofunktionen trasig i Windows 10. Så låt oss använda en annan metod.
När du försöker aktivera gästkontot i Windows 10, kommer du att se att den är trasig. Det inbyggda gästkontot fungerar inte.
Även om du kan aktivera det med kommandot "net user" som beskrivs nedan, kommer det inte att tillåta dig att logga in!
Det inbyggda gästkontot i Windows 10 och i tidigare versioner kan aktiveras enligt följande:
- Öppna en förhöjd kommandotolk.
- Skriv eller klistra in följande kommando:
nettoanvändare
Se exakt hur gästkontot heter i ditt Windows 10:
- För att aktivera gästkontot måste du skriva eller klistra in följande kommando:
nettoanvändare gäst /aktiv: ja
Efter det kommer gästkontot att bli synligt i Start-menyn.
Men i Windows 10 kommer det inte att visas på inloggningsskärmen och låter dig inte logga in med hjälp av Start-menyn heller.
Det här är en bugg i Windows 10, eller kanske har Microsoft beslutat att ta bort gästkontofunktionen. Situationen är inte klar.
För att kringgå det här problemet måste du skapa ditt eget gästkonto med ett annat användarnamn. Låt oss döpa det till "Gästkonto" och ställa in det korrekt enligt följande.
- Öppna en förhöjd kommandotolk.
- Skriv eller klistra in följande kommando:
nettoanvändare Gästkonto /add
- Ställ nu in önskat lösenord för kontot du just skapade genom att använda det här kommandot:
nettoanvändare GästKonto ditt_lösenord_här
Använd asteriken "*" för att ställa in lösenordet interaktivt. Lösenordet kommer att begäras efter att du skrivit detta:
nettoanvändare Gästkonto *
Om du vill trycka Stiga på efter att du uppmanas att ange ett lösenord kommer inget lösenord att ställas in. - Låt oss nu ta bort vårt "Gästkonto"-konto från användargruppen som det lades till som standard och flytta det till gästgruppen för att få det att fungera som ett riktigt gästkonto. Kör dessa kommandon:
net localgroup Users GuestAccount /delete net localgroup Guests GuestAccount /add.
Det är allt! Logga nu ut från ditt nuvarande konto och du kommer att se gästkontot som du skapade på inloggningsskärmen.
Detta konto är mycket begränsat vad gäller privilegier och är lämpligt att dela med dina besökare och vänner. När de loggar in med den kan de inte ändra några systeminställningar. De har dock tillgång till internet.
Se den här videon:
Tips: du kan prenumerera på vår officiella YouTube-kanal HÄR.
Använder du gästkontot i Windows 10? I vilka situationer har det varit till hjälp för dig? Berätta för oss i kommentarerna.