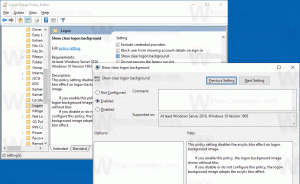Så här visar och återställer du ett Wi-Fi-lösenord lagrat i Windows 10
Om du har glömt ditt Wi-Fi-lösenord i Windows 10 finns det inget självklart sätt att se vad det är även om du är administratör. Även om du inte behöver verktyg från tredje part för att se det, kräver det flera steg. Windows 10 innehåller inbyggda alternativ för att se det sparade wifi-lösenordet. Här är hur det kan göras.
När du behövde se lösenordet för en trådlös nätverksanslutning var det tidigare möjligt i Windows 7 genom att klicka på nätverksikonen och sedan högerklicka på wifi-anslutningen och välja Status. Därifrån kan du komma åt trådlösa egenskaper och växla till fliken Säkerhet för att se lösenordet. Nu i Windows 10 måste du använda Kontrollpanelen.
Medan Microsoft flyttar alla inställningar från kontrollpanelen till den nya appen Inställningar, har det här alternativet inte flyttat dit ännu. När detta skrivs är den senaste versionen av Windows 10 build 14316. Alternativet vi behöver finns uteslutande i kontrollpanelen.
Så här kommer du åt det.
- Öppna Kontrollpanelen.
- Gå till följande plats:
Kontrollpanelen\Nätverk och Internet\Nätverks- och delningscenter.
- Klicka på till vänster Ändra adapterinställningar:
- Följande fönster kommer att öppnas:
- I Status, klicka på knappen som heter Trådlösa egenskaper
- I nästa dialogruta, gå till säkerhet fliken och markera alternativet Visa karaktärer.
Nu kommer du att kunna se det lagrade lösenordet.
Alternativt kan du använda konsolen netsh verktyg. Den borde vara bekant för läsarna från våra tidigare artiklar Säkerhetskopiera och återställa profiler för trådlösa nätverk i Windows 10 och Hur man ställer in Windows 10 ad hoc trådlös hotspot. Dessutom låter netsh dig se lösenord lagrade för alla trådlösa nätverk och inte bara det aktuella nätverket.
Till visa och återställa ett Wi-Fi-lösenord lagrat i Windows 10måste du göra följande:
- Öppna en förhöjd kommandotolk.
- Först är det en bra idé att se vilka trådlösa profiler du har lagrat i Windows 10. Skriv följande kommando:
netsh wlan visa profiler
I mitt fall finns det bara en trådlös profil som heter "WinaeroWiFi":
- Kör följande kommando för att se dess lösenord:
netsh wlan show profile name="WinaeroWiFi" key=clear
- Upprepa denna procedur för alla profiler för vilka du vill se det lagrade lösenordet.
- Du kan också lista alla nätverk med lösenord samtidigt med följande kommando:
netsh wlan visa profil * key=clear
Detta kommer att fylla i alla trådlösa profiler och lagrade lösenord på din PC.
Det är allt.