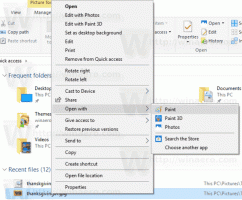Aktivera Avinstallera Chrome PWA från Inställningar och Kontrollpanelen
Så här aktiverar du avinstallera Chrome PWA från Inställningar och Kontrollpanelen
Möjligheten att ta bort en installerad PWA-app med traditionella metoder som vi täckte tidigare har äntligen blivit tillgänglig i Google Chrome. När den är aktiverad tillåter den avinstallation av progressiva webbappar med verktyg som Kontrollpanelen och appen Inställningar. Det lägger också till det lämpliga Avinstallera alternativet till snabbmenyn för Start-menyn för installerade PWA: er.
Progressiva webbappar (PWA) är webbappar som använder modern webbteknologi. Du kan starta dem på skrivbordet och de kommer att se ut som inbyggda appar. Medan PWA finns på Internet kan användaren skapa en speciell genväg för att starta dem som en vanlig app. Eller så kan han installera dem i Windows 10 med hjälp av Microsoft Store.
Förutom Microsoft Store-appen kan Windows-användare använda vissa Chromium-baserade webbläsare som Edge och Chrome för att installera dem. När webbläsaren upptäcker en PWA på en webbplats tillåter den att installera den direkt från huvudmenyn och med en speciell knapp som visas i adressfältet.
Nyligen har Microsoft lagt till möjligheten att avinstallera PWA: er från Inställningar och Kontrollpanelen. Det liknande alternativet är nu tillgängligt i Google Chrome. När detta skrivs måste du använda Chrome Canary eller Chrome Dev för att få det här alternativet att fungera.
Det här inlägget visar dig hur du aktiverar Avinstallera för Google Chrome PWA från Inställningar och Kontrollpanelen i Windows 10.
Aktivera Avinstallera Chrome PWA från Inställningar och Kontrollpanelen
- Stäng Google Chrome.
- Högerklicka på skrivbordsgenvägen och välj Egenskaper från snabbmenyn.
- Lägg till ett mellanslag och
--enable-features=EnableWebAppUninstallFromOsSettingsrad efterchrome.exedel i rutan för genvägsmål. - Starta Google Chrome med den modifierade genvägen.
Du är färdig!
Från och med Google Chrome 96.0.4664.2 innehåller webbläsaren en ny flagga för att slå på eller av ovan nämnda funktionalitet. Om du har den webbläsarversionen eller högre kan du använda flaggan istället för kommandoradsargumentet.
Använder en Chrome-flagga
- Öppna Google Chrome.
- Skriv eller kopiera och klistra in följande rad i adressfältet
chrome://flags/#pwa-uninstall-in-windows-osoch slå Stiga på. - Välj Aktiverad intill Aktivera PWA: er för att registrera sig som en avinstallerbar app i Windows vid installation med hjälp av rullgardinsmenyn.
- Starta om webbläsaren Chrome.
Hur man testar den här funktionen
Installera nu lite PWA med Google Chrome. T.ex. öppen https://www.twitter.com och installera den som en app. Webbläsaren visar en speciell knapp i adressfältet för snabbare åtkomst till PWA-inställningsdialogrutan.
Efter att ha installerat en PWA, högerklicka på genvägen i Start-menyn. Du kommer att se Avinstallera post i menyn.
Du kan också öppna appen Inställningar och bläddra till Appar och funktioner > Appar. Där hittar du PWA installerad med Google Chrome. Du kommer att kunna avinstallera det som en vanlig app.
Detsamma kommer också att fungera för kontrollpanelens applet "Avinstallera ett program".
Det är allt.