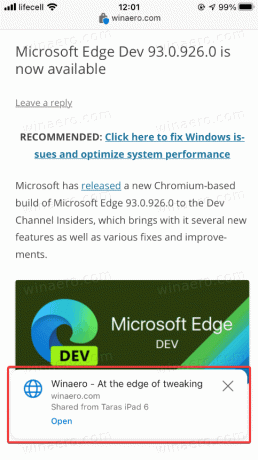Microsoft Edge: Hur man skickar en flik till en annan enhet
Du kan skicka en flik till en annan enhet i Microsoft Edge på Windows, Android och iOS. I det här blogginlägget kommer vi att gå igenom i detalj hur det kan göras.
Annons
Det är förbi dagarna då du skickade e-post till dig själv för att öppna den på en annan enhet. Idag stöder moderna webbläsare synkronisering av öppna flikar och till och med delning av sidor mellan enheter. Den här artikeln visar hur du skickar en sida från Microsoft Edge till en webbläsare på en annan enhet.
Viktigt: Du måste logga in med din Microsoft konto i Edge på alla dina enheter för att skicka flikar mellan dem. Dessutom gäller den här artikeln endast Microsoft Edge Chromium.
Skicka en flik från Microsoft Edge på Windows till en annan enhet
Den här delen av artikeln gäller även Microsoft Edge på andra stationära plattformar, nämligen macOS och Linux. För att skicka en flik till en annan enhet med Microsoft Edge, gör följande.
- Öppna Microsoft Edge och ladda vilken webbsida du vill dela.
- Klicka på adressfältet och leta efter en knapp med en bärbar datorikon. Den kommer att dyka upp bredvid Uppslukande Reader-knappen och favoritknappen.

- Därefter kommer Microsoft Edge att visa en liten popup med listan över din enhet. Välj den du behöver.
- Alternativt kan du högerklicka på fliken du vill dela eller något tomt utrymme på sidan. Klicka på Skicka sidan till dina enheter och välj målenheten från listan.

Gjort! Av någon anledning kräver Microsoft Edge att du klickar på aktivitetsfältet för att visa knappen "Skicka den här sidan".
Om du skickar en flik till en Windows-dator klickar du på ett pushmeddelande för att öppna sidan. Om du får den på mobilen trycker du på en liten popup längst ned på skärmen.
Det är så du skickar en flik från Microsoft Edge Windows till en annan enhet.
Hur man skickar en flik till en annan enhet i Microsoft Edge på iOS
Viktigt: Du behöver Microsoft Edge 91 och senare för att använda funktionen "Skicka den här sidan". Från och med nu är den bara tillgänglig i förhandsversioner. Edge Stable på iOS kör fortfarande version 43 som inte stöder delning av flikar mellan enheter.
- Öppna Microsoft Edge och ladda sidan du vill dela.
- Tryck på knappen med tre prickar längst ner på skärmen.
- Välj Skicka till enheter.
- Alternativt, tryck på Dela med sig knappen i det nedre högra hörnet.
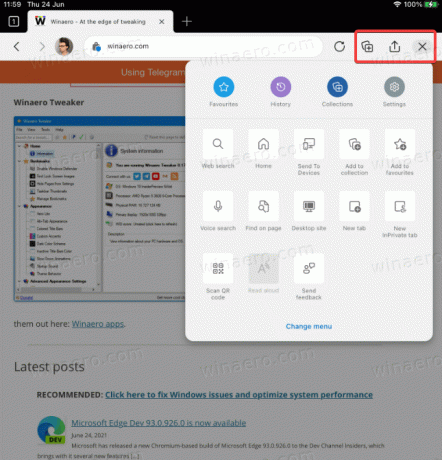
- På iPad hittar du meny- och delningsknapparna i det övre högra hörnet av skärmen.
- Knacka Skicka till enheter.
- Välj en av dina enheter i listan. Tänk på att listan kan ta längre tid att ladda under den första körningen.
- Knacka Skicka.

Det är allt.
Skicka en sida från Microsoft Edge på Android till en annan enhet
Proceduren är nästan identisk med hur du delar flikar mellan enheter i Microsoft Edge på iOS. I likhet med iOS kan du bara skicka sidor över enheter om du kör Microsoft Edge 91 och senare, som för närvarande är tillgänglig i Beta, Dev och Canary. Till skillnad från iOS behöver du ingen inbjudan för att delta i betatestning. Alla tre kanalerna är fritt tillgängliga för alla i Google Play Butik.
- Öppna Microsoft Edge för Android och ladda valfri sida.
- Tryck på knappen med tre punkter.
- Välj Skicka till enheter.
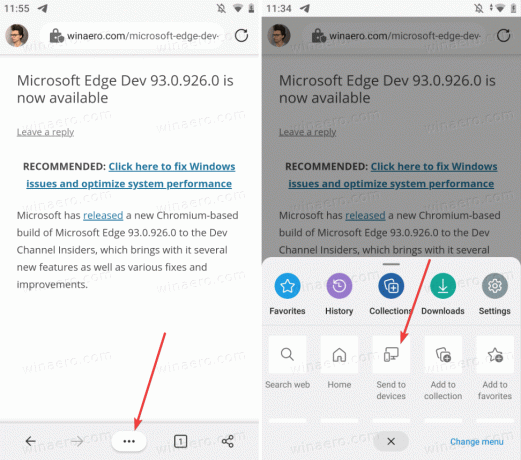
- Välj sedan alla enheter du vill ta emot sidan.
- Knacka Skicka.
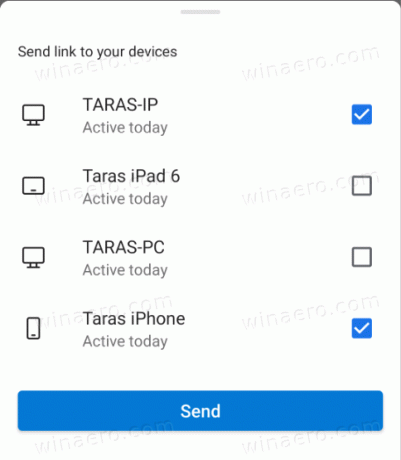
- Alternativt kan du använda delningsknappen i det nedre högra hörnet av skärmen.
Det är så du delar sidor från Microsoft Edge på Android till andra enheter.
Hur man öppnar en delad sida från en annan enhet
På skrivbordet, när du skickar en sida från Microsoft Edge, får du ett pushmeddelande med en länk och en enhet som skickade den. Klicka på det meddelandet för att öppna det i Microsoft Edge och ladda sidan.

Viktig: Du måste aktivera push-meddelanden i Microsoft Edge för att ta emot sidor på Windows. Om du inte får aviseringar med delade sidor, gå till inställningar > System > Meddelanden och se till att du har push-aviseringar för Microsoft Edge aktiverade.
I framtida versioner kommer Microsoft ändra hur Edge på Windows tar emot flikar från andra enheter. Det kommer att visa en liten knapp i verktygsfältet istället för att använda push-meddelanden.
Notera: Du kan skicka en sida från Microsoft Edge till en annan dator, även om den mottagande enheten är avstängd. Du kommer att få ett meddelande nästa gång du startar det. Det gäller Edge på stationära och mobila plattformar.
Ta emot flikar på mobilen
Starta Microsoft Edge på mobilen och vänta på att ett popup-fönster visas längst ned på skärmen. Tryck på den för att ladda sidan.