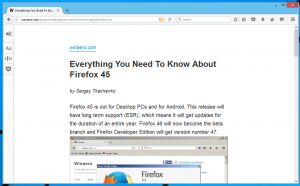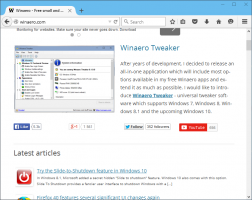Hur man installerar Windows 10 från ett startbart USB-minne
Dagarna med att bränna operativsystemets ISO-bilder till en skiva är förbi, idag kan de flesta datorer starta från USB så det är bara enklare att uppdatera och bekvämare att installera Windows från ett USB-minne. En annan bra anledning att installera på detta sätt är installationshastigheten, som är betydligt snabbare än den optiska enhetens installation. Många moderna enheter kommer inte med en optisk enhet. Låt oss se hur du överför Windows 10-installationen till ett startbart USB-minne. Om du kör Windows 8 för närvarande krävs ingen programvara från tredje part, men i Windows 7 behöver du något verktyg som 7-Zip-arkivering för att extrahera Windows 10 ISO-filinnehållet.
Varning! Du måste radera all data från USB-flashenheten du använder för detta, så gör en säkerhetskopia av den viktiga informationen på den innan du fortsätter.
Du måste packa upp ISO-filen. I Windows 7, använd gratis och öppen källkod 7-zip arkiverare eller installera Virtual CloneDrive programvara som också är gratis. Det skapar en virtuell enhet som kan montera ISO-bilder och du kan arbeta med dem som en vanlig DVD-skiva i den fysiska DVD-enheten.
I Windows 8 och Windows 8.1 behöver du ingen programvara från tredje part för att extrahera ISO-innehållet till USB-minnet: Windows 8 och Windows 8.1 har inbyggt stöd för ISO-bilder. Dubbelklicka bara på ISO för att montera den; Windows 8 skapar en virtuell DVD-enhet i mappen This PC. Sedan kan du bara kopiera och klistra in filer från den virtuella DVD-enheten till ditt USB-minne.
Viktig notering: Du kan inte skapa ett startbart 64-bitars (x64) Windows 10 USB-minne från en 32-bitars (x86) utgåva av Windows. Använd en 64-bitarsversion av Windows för att skapa ett 64-bitars USB-minne. Men du burk skapa en USB-enhet med 32-bitars (x86) version av Windows från en 64-bitars version av Windows.
- Ladda ner Windows 10 om du inte har det som beskrivs här: Direktnedladdningslänkar för Windows 10 Technical Preview.
- Öppna en förhöjd kommandotolk
- Skriv följande:
diskdel
Diskpart är ett konsoldiskhanteringsverktyg som levereras med Windows som standard. Det låter dig utföra alla diskhanteringsoperationer från kommandoraden. - Anslut ditt USB-minne.
- Skriv följande i diskparts prompt:
lista disk
Det kommer att visa en tabell med alla dina diskar, inklusive det för närvarande anslutna USB-minnet. Notera numret på USB-minnet.
I mitt fall är det Disk 1 - Nu måste du välja din USB-disk i diskpart. Skriv följande:
välj disk #
Där # är numret på ditt USB-minne. I mitt fall är det 1, så jag måste använda följande kommando:
välj disk 1
- Skriv följande kommando:
rena
Detta kommer att radera all data från din USB-enhet.
Obs: Du kan hoppa över detta steg om du är en avancerad användare och vet att ditt USB-minne har ett korrekt filsystem. Om du inte är säker är det bättre att rengöra partitionerna och data. - Skriv följande kommando:
crea del prim
Detta kommer att skapa en primär partition som lagrar dina data.
- Nu måste du formatera partitionen. Använd följande kommando:
formatera snabbt
- Skriv sedan följande kommando:
aktiva
Detta för att ditt USB-minne ska kunna ladda någon bootloader.
- Nu är ditt arbete i diskpart avslutat. Skriv 'exit' för att lämna den. Du kommer tillbaka till den förhöjda kommandotolken - stäng den inte.
- Dubbelklicka på ISO-bilden i Windows 8 för att montera den och kopiera alla filer från Windows 10 ISO-bilden till USB-minnet. Detta tar några minuter beroende på hastigheten på ditt USB-minne. På Windows 7, öppna Windows 10 ISO med 7-Zip och extrahera alla filer till enhetsbeteckningen på ditt USB-minne.
- Den sista delen: du måste skriva en bootloader till ditt USB-minne. Anta att din monterade ISO-bild har enhetsbeteckningen D: i mappen This PC/Computer och att ditt USB-minne har enhetsbokstaven E:
Sedan måste du skriva följande kommando vid den förhöjda kommandotolken:D:\Boot\Bootsect /NT60 E: /force /mbr
Detta kommer att skriva NT6-startsektorn till ditt USB-minne. Byt ut bokstäverna i mitt exempel med lämpliga bokstäver i ditt operativsystem.
Det är allt! Nu kan du använda detta USB-minne för att starta och installera Windows 10 på vilken dator som helst som stöder uppstart från USB.
P.S. Faktum är att när du gör USB-enheten startbar genom att skriva startsektorn, så länge du inte formaterar enheten, kan helt enkelt radera alla filer på den och kopiera nyare filer från en uppdaterad ISO till samma flashenhet, och det kommer fortfarande känga.