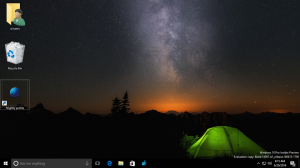Hur man ändrar bakgrundsfärg för Windows Photo Viewer
Från och med Windows Vista är det möjligt att ändra Windows Photo Viewers bakgrundsfärg från vit till vilken färg du vill. Det finns två sätt att göra det. Här är hur.
Windows Photo Viewer är en klassisk skrivbordsapp som medföljer alla moderna Windows-versioner. Även Windows 10 har det, men det är inte aktiverat som standard och du måste avblockera och aktivera den. Windows Photo Viewer är enkelt men effektivt för att snabbt visa och skriva ut dina digitala foton, skrivbordsbakgrunder och andra bilder lagrade på din PC. Det inkluderar också förmågan att spela en bildspel med bilder.
Om du vill ändra standardbakgrundsfärgen för Windows Photo Viewer finns det två sätt att göra det. Den första innebär att jag använder min bärbara gratisapp, Photo Viewer Background Changer. Den alternativa metoden är via en Registry tweak. Låt oss se hur det kan göras.
För att ändra bakgrundsfärg för Windows Photo Viewer, Jag rekommenderar att du använder Photo Viewer Background Changer.
- Ladda ner appen härifrån: Ladda ner Photo Viewer Background Changer
- Packa upp arkivets innehåll till vilken mapp du vill. Du hittar två mappar inuti. Den ena är för "Windows 7 och tidigare", den andra heter "Windows 8 och Windows 10".
- Om du kör Windows Vista eller Windows 7, starta filen från mappen "Windows 7 med namnet "PhotoViewerBackgroundChanger.exe". Om du kör Windows XP, installera .NET 3.5 och använd samma körbara fil för att ändra Live Gallerys bakgrundsfärg.
Om du kör Windows 8, Windows 8.1 eller Windows 10, starta filen "Windows 8 and Windows 10\PhotoViewerBackgroundChanger.exe".
Applikationen har följande användargränssnitt: - Applikationen stöder att ändra bakgrundsfärgen för:
Windows Fotogalleri i Windows Vista
Windows Photo Viewer i Windows 7
Windows Photo Viewer i Windows 8
Windows Photo Viewer i Windows 8.1
Windows Photo Viewer i Windows 10
Windows Live Photo Gallery i Windows XP
Windows Live Photo Gallery i Windows Vista
Windows Live Photo Gallery i Windows 7
Windows Live Photo Gallery i Windows 8
Windows Live Photo Gallery i Windows 8.1
Windows Live Photo Gallery i Windows 10Du måste välja vilken app du ska anpassa - Windows Photo Viewer eller Windows Live Photo Gallery. Som standard är Windows Photo Viewer valt.
Applikationen visar ett miniatyrfönster för den valda appen och visar även en liveförhandsvisning när du ändrar bakgrundsfärgen. - Klicka eller tryck på knappen "Ändra en färg...". En dialogruta för att välja färg kommer att öppnas, där du kan välja önskad bakgrundsfärg för appen du valde. I mitt fall är det Windows Photo Viewer i Windows 8.1.
- Ändringarna kommer att tillämpas omedelbart. Öppna Windows Photo Viewer igen om du hade den öppen och du är klar.
Detta är standardutseendet för Windows Photo Viewer:
Följande video visar applikationen i aktion:
Om du föredrar att justera Windows Photo Viewer manuellt kan du använda en registerjustering enligt följande.
Öppen Registerredigerare och navigera till följande registernyckel:
HKEY_CURRENT_USER\Software\Microsoft\Windows Photo Viewer\Viewer
Tips: Du kan komma åt valfri registernyckel med ett klick.
Skapa ett nytt 32-bitars DWORD-värde i den högra rutan Bakgrundsfärg. Om du redan har detta DWORD-värde måste du ändra dess värdedata.
Obs: Även om du är det kör 64-bitars Windowsmåste du fortfarande använda en 32-bitars DWORD som värdetyp.
Ställ in BackgroundColor värdedata till önskad färg enligt listan som tillhandahålls på MSDN.
Värdena som anges där är i RGB-format (röd - grön - blå).
BackgroundColor värdedata är i ARGB-format (alfa - röd - grön - blå).
Alfatransparenskanalen ska ställas in på FF (betyder 255, ogenomskinlig). Så det slutliga färgvärdet för DWORD-parametern BackgroundColor bör ställas in i hexademikaler som FF<ett värde enligt MSDN-dokumentationen>.
Till exempel, för att ställa in den till lila färg, som är "#800080" på MSDN-sidan, måste du ange följande: FF800080.
Öppna Windows Photo Viewer igen för att se ändringarna du har gjort.
Det är allt.