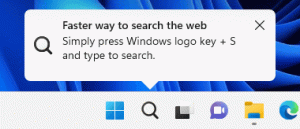Windows 8.1 Metro-appar fungerar inte eller kraschar inte
Windows 8.1 kommer med ett antal inbyggda Moderna appar som är lämpliga för pekskärmar. Även om de i allmänhet är stabila, ibland, på grund av olika orsaker, kan dessa appar sluta fungera eller krascha när de startar. Det finns flera allmänna rekommendationer för att återställa normala moderna appar i Windows 8.1 och få dem att fungera igen.
Skärmupplösning
Kontrollera din skärmupplösning. Om den är lägre än 1024x768 fungerar inte Metro-appar. Du kan inte ändra detta eller åsidosätta det; det är designat. Du kan uppgradera till en bildskärm som stöder en högre upplösning. Om din inbyggda skärm inte stöder en högre upplösning är det enda sättet att fixa det att använda en extern skärm ansluten till din bärbara dator eller surfplatta.
Kontrollera inställningarna för din tredje parts brandvägg/antivirus
Om du använder tredjepartsprogram för skydd mot skadlig programvara kan det hindra dig från att använda moderna appar. Försök att inaktivera det och kontrollera om det hjälper. Ändra dess inställningar eller ersätt programvaran med en annan applikation som är kompatibel med Windows 8.1.
Inbyggt administratörskonto
Använd inte det inbyggda administratörskontot för det dagliga arbetet. Det är osäkert och förhindrar Metro-appar från att fungera på grund av UAC-policyinställningar som tillämpas på det kontot. Använd istället valfritt annat konto.
AMD Radeon-grafikanvändare: inaktivera morfologisk filtrering
- Öppna AMD Catalyst Control Center (Vision Engine Control Center)
- Växla till avancerad vy.
- Inställningar > Avancerad vy
- Välj "Spel" från den vänstra sidofältsmenyn.
- Välj "3D Application Settings" från undermenyn som visas.
- Från de tillgängliga alternativen använder du rullgardinsmenyn för att ställa in "Morfologisk filtrering" till AV.
- Klicka på 'Apply'.
Se handledningen här.
Installera om moderna appar för alla PC-användare
Om inget ovan hjälper dig, prova följande:
- Logga in på alla användarkonton på din dator och ta bort alla moderna appar som är installerade.
- Om några av dem inte kan tas bort genom att avinstallera dem genom att högerklicka, då använd PowerShell för att ta bort dem.
- Installera alla tillgängliga kritiska och viktiga uppdateringar via Windows Update.
- Installera om moderna appar genom att ladda ner dem igen från Windows Store.
Se även följande artikel: Så här fixar du Windows 8-appar långsam start eller appfel. Tips som nämns där kan vara användbara även i Windows 8.1.