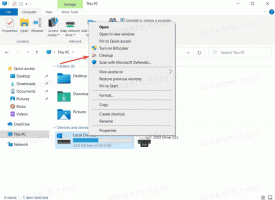Inaktivera Uppdatera och starta om och Uppdatera och stäng av i Windows 10
Du kan inaktivera Uppdatera och starta om och Uppdatera och stäng av kommandon i Start-menyn i Windows 10 om du tycker att de är irriterande. När du väl följer instruktionerna i det här inlägget kommer de aldrig att visas i energialternativ och i högerklicksmenyn på Start-knappen.
Windows 10 är konfigurerat för att installera uppdateringar automatiskt som standard. När Windows 10 installerar kumulativa och säkerhetsuppdateringar, kräver det ofta en omstart för att uppdatera systemfilerna som används och tillämpa ändringarna.
När en omstart krävs visar Windows 10 ett meddelande där du kan starta om det omedelbart eller välja en lämplig tidpunkt för att utföra omstarten enligt schemat.
Windows 10 ändrar också energialternativen och lägger till två extra alternativ till Start-menyn och högerklicksmenyn på Start-menyn. De nya posterna är Uppdatera och starta om och Uppdatera och stäng av. De förblir synliga tills du avslutar installationen av uppdateringar i Windows 10.
Om du inte är nöjd med att se dem finns det två metoder du kan använda för att dölja dessa menyalternativ från energialternativ. Den första metoden fungerar i alla versioner av Windows 10, inklusive Windows 10 Home. Den andra involverar verktyget gpedit.msc, som inte är tillgängligt i vissa versioner av operativsystemet (t.ex. i Windows 10 Home).
Det här inlägget kommer att visa dig hur du inaktiverar Uppdatera och starta om och Uppdatera och stäng av kommandon i Windows 10 Start-menyn.
Så här inaktiverar du uppdatering och startar om och uppdaterar och stänger av i Windows 10
- Ladda ner följande registerfiler.
- Avblockera det nedladdade ZIP-arkivet.
- Extrahera dess innehåll till vilken mapp du vill.
- Dubbelklicka på filen
Inaktivera Update och shutdown.regför att stoppa Windows 10 från att lägga till Uppdatera och starta om och Uppdatera och stäng av kommandon till Start-menyn. - Logga ut och logga in igen för att tillämpa ändringen.
Det finns också en ångra fil, Restore Defaults.reg som återställer standardbeteendet för Start-menyn.
Så ovanstående metod fungerar i alla versioner av Windows 10, inklusive Windows 10 Home. Så här fungerar det.
Hur fungerar det
Ovanstående registerfiler ändrar följande registernyckel:
HKEY_LOCAL_MACHINE\SOFTWARE\Policies\Microsoft\Windows\WindowsUpdate\AU
Om AU-undernyckeln saknas måste du skapa den manuellt. Under AU-nyckeln måste du skapa en 32-bitars DWORD-parameter NoAUShutdownOption och ställ in den på 1.
Slutligen, om du kör Pro, Education eller Enterprise utgåva i Windows 10 kan du använda Local Group Policy Editor-appen "gpedit.msc" för att konfigurera beteendet för uppdateringsalternativ med hjälp av GUI.
Inaktivera Update Power Options i Local Group Policy Editor
- Öppna Lokal grupppolicyredigerare.
- Gå till Datorkonfiguration > Administrativa mallar > Windows-komponenter > Windows Update kategori till vänster.
- Till höger hittar du Visa inte alternativet "Installera uppdateringar och stäng av" i dialogrutan Stäng av Windows politik.
- Dubbelklicka på den och välj Aktiverad för att aktivera policyn och klicka sedan på OK och Tillämpa.
- Ändringen bör träda i kraft omedelbart.
Det är allt.