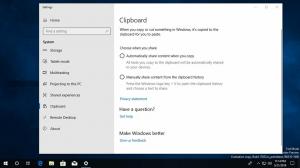Fixa Windows 10 0x0000003B System_Service_Exception
Vissa Windows 10-användare upplever ett blåskärmsfel (BSOD) på Windows 10, där operativsystemet slutar köra och visar en sorglig smileyskärm. Följande felkod eller någon annan felkod kan visas:
0x0000003B System_Service_Exception
Här är några metoder du kan använda för att lösa problemet.
Innan du fortsätter, kontrollera System Logga in Event Viewer för ytterligare felmeddelanden som kan hjälpa till att lokalisera enheten eller drivrutinen som orsakar felet. Leta efter kritiska fel i systemloggen som inträffade under samma tidsram som den blå skärmen. Du kan hitta Event Viewer i Kontrollpanelen \ System och säkerhet \ Administrativa verktyg\ Event Viewer.
Observera när exakt 0x0000003B System_Service_Exception fel uppstår. Om det visas när du väcker datorn från viloläge eller viloläge, kan det tyda på att Windows 10 inte kan hantera ditt moderkort eller CPU ordentligt.
Gå till hårdvaruleverantörens webbplats och leta efter nya drivrutiner för ditt chipset. Om de är tillgängliga, ladda ner och installera dem.
Nästa steg du bör utföra är en BIOS-uppdatering. Återigen, gå till maskinvaruleverantörens webbplats och leta efter en uppdaterad BIOS-version. Var extremt försiktig med att du laddar ner BIOS för exakt samma modell av din hårdvara. Vissa datorer med UEFI BIOS kan automatiskt uppdatera sin BIOS om du ansluter till Internet via en Ethernet-kabel. Om den här funktionen inte är tillgänglig för din hårdvara, leta noggrant upp BIOS för din exakta maskinvarumodell och ladda ner och installera den.
Om dina drivrutiner och BIOS redan är uppdaterade och ändå får en BSOD, försök att inaktivera viloläge och snabb start. Detta kan göras med ett enda kommando som körs från en förhöjd kommandotolk. Gör det enligt följande.
- Öppna en förhöjd kommandotolk exempel.
- Skriv följande kommando och tryck stiga på:
powercfg -h av
Detta kommer att inaktivera viloläge och snabbstart på en gång.
Testa din PC/laptop och se till att problemet är borta.
Alternativt kanske du bara vill inaktivera funktionen Snabbstart. Se den här artikeln:
Hur man inaktiverar snabbstart i Windows 10
Om detta inte hjälper eller om du fick reda på att problemet inte är relaterat till viloläge eller viloläge, försök att uppdatera alla enhetsdrivrutiner på din dator.
Öppna först Enhetshanteraren och se till att du inte har några enheter märkta med en gul varningsskylt. Om du har en eller flera sådana enheter, uppdatera deras drivrutiner.
Prova sedan med en ren start. Följ denna handledning för att komma in:
Hur man utför en ren start i Windows 10
Om problemet försvinner i det här läget kan någon installerad programvara eller drivrutin för kärnläge orsaka det. Om du har installerat Norton Antivirus från Symantec, försök att inaktivera det eller överväg att ändra antivirusprogrammet. Det kan orsaka allvarliga problem med moderna Windows-versioner. Det fanns några allvarliga sårbarheter i Nortons säkerhetsprodukter nyligen så att du har det bättre att använda Windows Defender.
Om du har försökt allt och inget kan lösa problemet, försök att installera någon tidigare Windows-version som Windows 8.1 eller Windows 7. Du kan installera det i en dual boot-installation på en annan partition för att behålla Windows 10 installerat på din PC. Om detta fortfarande inte löser problemet kan din hårdvara som RAM-minne vara felaktig och du måste ändra den.