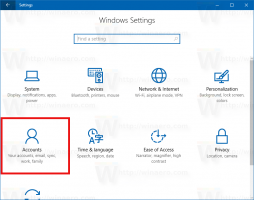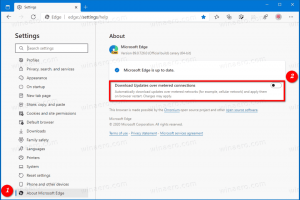Hur man döljer enhetsbokstäver i Windows 10
I Windows kan du dölja enhetsbeteckningar i Filutforskaren. De försvinner från både navigeringsfönstret och mappen Denna PC. Detta kan göras med antingen mappalternativ eller en registerjustering. Här är hur.
Windows 10 tilldelar en tillgänglig enhetsbeteckning till en ny enhet som är ansluten till datorn. Operativsystemet går igenom alfabetet från A till Ö för att hitta den första tillgängliga bokstaven för att tilldela den till olika enheter. Historiskt sett reserverar den enhetsbokstäverna A och B för diskettenheter.
Moderna Windows-versioner tilldelar C-bokstaven till systempartitionen som Windows är installerat på. Även i en dual-boot-konfiguration visar Windows 10 sin egen systempartition som C:.
Om du ändrar enhetsbokstäver kan du omarrangera enheter i mappen This PC. Detta kan vara användbart efter att du har lagt till en extra enhet eller skapat en ny partition. Du kanske till exempel vill ändra dess enhetsbeteckning för att visa den före DVD-enheten. När du ändrar enhetsbeteckningen för en USB-enhet kommer den att tilldelas permanent. Ofta ändrar Windows 10 slumpmässigt enhetsbeteckningen för externa enheter när du ansluter dem, så på detta sätt kan du göra den här processen mer förutsägbar.
Tips: För att ändra enhetsbokstäver i Windows 10, se artikeln
Hur man ändrar enhetsbeteckning i Windows 10
Som standard visar Windows enhetsbokstäver EFTER enhetsetiketterna (namnen) i mappen Denna PC/Dator. Användaren kan förhindra att enhetsbokstäver visas med hjälp av mappalternativ.
För att dölja enhetsbokstäver i Windows 10, gör följande.
- Öppna den här datorn i File Explorer.
- Klicka på Arkiv -> Ändra mapp och sökalternativ i Utforskarens Ribbon-användargränssnitt.
- Gå till fliken Visa i Mappalternativ.
- Avmarkera alternativet Visa enhetsbokstäver.
Du är färdig! Filutforskaren gömmer bokstäver för alla enheter och visar bara deras etiketter.
Tips: Du kan lägga till knappen Mappalternativ i verktygsfältet Snabbåtkomst. Se följande artikel: Hur man lägger till valfritt menyflikskommando till verktygsfältet Snabbåtkomst i File Explorer.
Obs: Om du har inaktiverade bandet använda ett verktyg som Winaero Ribbon Disabler, tryck på F10 -> klicka på Verktyg-menyn - Mappalternativ.
Detsamma kan uppnås genom att tillämpa en registerjustering.
Dölj enhetsbokstäver med en Registry tweak
- Öppen Registerredigerare.
- Gå till följande registernyckel:
HKEY_CURRENT_USER\SOFTWARE\Microsoft\Windows\CurrentVersion\Explorer
Tips: Se hur man hoppar till önskad registernyckel med ett klick.
- Här måste du lokalisera ShowDriveLettersFirst värde. Om du inte kan hitta det, skapa bara ett nytt 32-bitars DWORD-värde och döp det till ShowDriveLettersFirst.
- Ställ in värdedata för ShowDriveLettersFirst-värdet enligt följande regel:
0 - visar alla enhetsbokstäver efter enhetsetiketter.
2 - kommer att dölja alla enhetsbokstäver. - För att ändringarna som görs av registerjusteringen ska träda i kraft måste du göra det logga ut och logga in på ditt användarkonto. Alternativt kan du starta om Explorer-skalet.
Notera ShowDriveLettersFirst parametern accepterar några fler värden som du använder för att få filutforskaren att visa enhetsbokstäver före enhetsetiketter.
Se artikeln:
Visa enhetsbokstäver före enhetsnamn i mappen Denna PC/Dator
Slutligen kan du dölja specifika enheter i mappen This PC i File Explorer. Förfarandet beskrivs i artikeln
Hur man döljer en enhet i Windows 10 File Explorer
Det är allt.