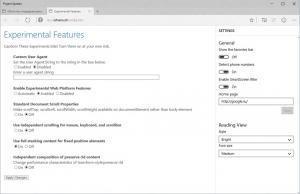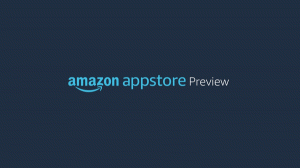Tillåt eller blockera tredjepartscookies i Microsoft Edge
Så här tillåter eller blockerar du cookies från tredje part i Microsoft Edge. Tredjepartscookies är cookies som tillhör en annan domän än den som anges i adressfältet. Denna typ av kaka visas vanligtvis när webbsidor innehåller innehåll från externa webbplatser, till exempel bannerannonser. Edge tillåter att blockera dem.
Cookies är små filer som lagrar information om en användare och deras enhet. Tack vare cookies behöver du inte ange ditt användarnamn och lösenord på sajter efter att du stänger webbläsaren. Cookies hjälper också företag att visa relevanta annonser som är skräddarsydda efter dina intressen och behov. Tyvärr missbrukar dessa företag ibland cookies och samlar in för mycket information.
Vanligtvis matchar domänattributet för en cookie domänen som visas i webbläsarens adressfält, så detta är en förstapartscookie. Den tredje partskakan tillhör dock en annan domän än den som anges i adressfältet. Tredje part används aktivt av annonsnätverk och användaraktivitetsspårare för att förse varje användare med relevanta annonser.
Som standard tillåter Microsoft Edge alla cookies, inklusive cookies från tredje part. I det här inlägget kommer vi att lära oss hur du tillåter eller blockerar cookies från tredje part i webbläsaren Microsoft Edge.
Hur man tillåter eller blockerar tredjepartscookies i Microsoft Edge
- Öppna Microsoft Edge
- Tryck på Alt + F eller klicka på menyknappen med tre punkter.
- Välj inställningar från menyn.
- I inställningar, gå till Cookies och webbplatsbehörigheter till vänster.
- Klicka på till höger Hantera och radera cookies och webbplatsdata under Cookies och data lagras sektion.
- Slå på eller av på nästa sida Blockera cookies från tredje part alternativ för vad du vill ha.
Du är färdig. Du kan nu stänga fliken Inställningar i Microsoft Edge.
Dessutom stöder Edge en policy som kan användas för att blockera tredjepartscookies för alla användare, BlockThirdPartyCookies. Om du aktiverar den här policyn kan webbsideselement som inte är från webbplatsen du har öppen på den aktuella fliken inte ställa in cookies. Användarna kommer inte att kunna ändra lämpligt alternativ i Edge-inställningarna. Om du inte konfigurerar denna policy kan användare ändra inställningarna för tredjepartscookies som granskats ovan.
Blockera tredjepartscookies i Edge för alla användare
- Öppna Registerredigerare.
-
Gå till de
HKEY_LOCAL_MACHINE\SOFTWARE\Policies\Microsoft\Edgenyckel. Om Kant nyckel saknas, skapa den sedan manuellt. - Till höger, ändra eller skapa ett nytt 32-bitars DWORD-värde BlockThirdPartyCookies.
- Ställ in dess värdedata till 1.
- Starta om webbläsaren om du har den öppen.
Du är färdig.
För att spara tid kan du ladda ner följande REG-filer.
Ladda ner registerfiler
ZIP-arkivet innehåller två filer,
- Blockera tredjepartscookies i Microsoft Edge för alla användare.reg - detta kommer att blockera tredjepartscookies i Edge och hindra användare från att ändra detta alternativ i webbläsarinställningarna.
- Tillåt cookies från tredje part i Microsoft Edge.reg - detta kommer att återställa standardinställningarna.
Det är allt.