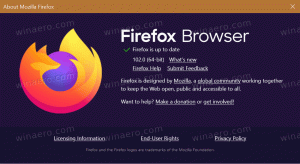Återställ kontrollpanelobjekt i Win+X-menyn i Windows 10 Creators Update
Sedan Windows byggde 14959, vilket var nyligen släppt till Insiders of the Fast Ring gjorde Microsoft ändringar under huven på operativsystemet som inte tillkännagavs officiellt. Nu är det svårare att anpassa Win + X-menyn.
Med varje omstart av Explorer skriver operativsystemet nu över dina klassiska genvägar på kontrollpanelen i Win + X-menyn.
Till exempel kanske du vill återställa några klassiska kontrollpanelappletar. Om du följer instruktionerna i artikeln "Återställ klassiska kontrollpanelsgenvägar till Win+X-menyn i Windows 10", det fungerar bara tills du starta om Explorer-appen eller logga ut från ditt Windows-konto.
Vid nästa start kommer Explorer att ersätta alla klassiska genvägar med genvägar till appen Inställningar igen.
Microsoft vill bara att du ska vänja dig vid appen Inställningar, eftersom den klassiska kontrollpanelen kommer att tas bort snart. Men om du inte är nöjd med situationen, här är en fungerande lösning för Windows 10 build 14959.
Återställ kontrollpanelobjekt i Win+X-menyn i Windows 10 Creators Update
Gör följande.
- Ersätt inte förvalda Win+X-menyalternativ. Istället tar vi bort dem.
- Ladda ner Win + X Menu Editor.
- Ta bort objekt som pekar till appen Inställningar:
- Klicka nu på Lägg till ett program - Lägg till ett kontrollpanelobjekt:
- I nästa dialogruta hittar du önskade appletar som System, Energialternativ, Program och funktioner och Alla kontrollpanelobjekt istället för appen Inställningar.
- I nästa dialogruta hittar du önskade appletar som System, Energialternativ, Program och funktioner och Alla kontrollpanelobjekt istället för appen Inställningar.
- Klicka på "Starta om Explorer" och njut av dina klassiska applets återställda i Win+X-menyn i Windows 10 Creators Update.
Det är allt. När detta skrivs fungerar lösningen utan problem och biverkningar. Tänk på att Microsoft kan implementera fler ändringar i Windows 10, så det här tricket kan sluta fungera när som helst. Om det inte fungerar för dig, vänligen lämna en kommentar och ange din Windows 10-version och dess byggnummer.