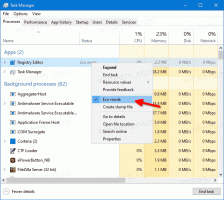Hur man installerar Windows 7 på en PC med endast USB 3.0-portar
Om du försöker installera Windows 7 på en enhet som endast levereras med USB 3.0-portar, kan du stöta på problem som att USB-tangentbord och -mus inte fungerar i installationsprogrammet. Medan ditt tangentbord och din mus fungerar i BIOS, slutar de att svara när installationen av Windows 7 startar. Detta är inte ett stort problem om du har möjlighet att inaktivera USB 3.0 i BIOS och byta den till det äldre USB 2.0-läget. Men om ditt BIOS inte har något sådant alternativ, här är vad du kan göra för att undvika det här problemet.
För att åtgärda det här problemet är det första steget du bör ta att ladda ner USB 3.0-drivrutiner för din enhets moderkort. Här är några av de mest populära drivrutinerna som referens:
- Intel eXtensible USB 3.0 Host-drivrutiner Win 7
- Renesas Electronics USB 3.0-drivrutin
- VIA VL800/801 & 805/806 USB 3.0
Extrahera de nedladdade drivrutinerna till en valfri mapp. Till exempel döpte jag den till "USB3 Fix".
Extrahera alla drivrutiner som du laddade ner till undermappen USB3 Fix\USB3.
Nu måste du uppdatera din installationsskiva eller USB-startenhet. Jag rekommenderar att du använder en USB-startenhet, eftersom det är väldigt lätt att uppdatera den. Följ dessa steg:
- Kopiera följande filer från din USB-flashenhet till mappen USB 3.0 Fix:
boot.wim
install.wim - Öppna en förhöjd kommandotolk.
- Navigera till mappen USB3 Fix vid kommandotolken enligt följande:
cd /d "C:\USB3 Fix"
- Uppdatera boot.wim-filen med USB 3.0-drivrutiner med dessa kommandon:
dism /mount-wim /wimfile: boot.wim /index: 2 /mountdir: montera dism /image: montera /add-driver:"usb3" /recurse dism /unmount-wim /mountdir: montera /commit.
- Uppdatera filen install.wim. Observera att den kan innehålla flera versioner av Windows 7 under olika index. Du måste uppdatera den du ska installera. Du hittar lämpligt index att uppdatera med följande kommando:
dism /Get-WimInfo /WimFile: install.wim
Utgången blir som följer:
Om du vill uppdatera dem alla måste du upprepa processen nedan för vart och ett av de index du vill uppdatera. För att bara uppdatera en viss utgåva, t.ex. Windows 7 Professional, kör följande kommandon:
dism /mount-wim /wimfile: install.wim /index: 3 /mountdir: montera dism /image: montera /add-driver:"usb3" /recurse dism /unmount-wim /mountdir: montera /commit.
- Kopiera de uppdaterade WIM-filerna från mappen USB3 Fix tillbaka till din USB-enhet och du är klar.
Det är allt. Nu ska din USB-mus och ditt tangentbord fungera som förväntat under installationen av Windows 7 (via Travis Payton).