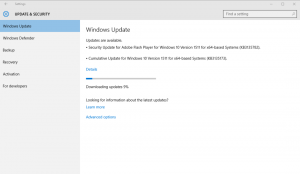Inaktivera stora bokstäver i Windows 10
Windows 10 innehåller ett pektangentbord för datorer och surfplattor med pekskärm. När du trycker på ett textfält på din surfplatta visas pektangentbordet på skärmen. Som standard använder pektangentbordet den första bokstaven i varje mening med stor bokstav. Om du inte är nöjd med den här funktionen, så här inaktiverar du den.
Om du är ägare till en pekskärm kommer Windows 10 att visa dig de avancerade alternativen för pektangentbordet i inställningar -> Enheter -> Skriva.
För att förhindra att pektangentbordet använder den första bokstaven i varje mening i Windows 10, inaktiverar du alternativet Använd stor bokstav i varje mening under Peka på tangentbordet till höger (se skärmdumpen ovan).
Öppna nu ditt pektangentbord och skriv något. Den första bokstaven används inte med stor bokstav.
Det är möjligt att inaktivera den här funktionen med en tweak. Detta kan vara användbart om din enhet inte har en pekskärm.
För att inaktivera den första bokstaven versaler i pektangentbordet I Windows 10 med en tweak, gör följande.
Om du inte har en pekskärm kommer Windows 10 att dölja alla avancerade inställningar för pektangentbordet:
Så du kan inte använda appen Inställningar för att inaktivera den första bokstaven versaler på pektangentbordet utan en pekskärm. Det enda sättet för dig är en Registry tweak.
- Öppna Registereditorn (se hur).
- Gå till följande nyckel:
HKEY_CURRENT_USER\SOFTWARE\Microsoft\TabletTip\1.7
Tips: Du kan komma åt valfri registernyckel med ett klick. Om den här nyckeln inte finns, skapa den bara.
- I den högra rutan bör du skapa Aktivera AutoShiftEngage värde. Detta 32-bitars DWORD-värde är ansvarigt för funktionen för versaler för första bokstaven på pektangentbordet. Ställ in den på 0 för att inaktivera funktionen. Obs: Även om du springer en 64-bitars version av Windows 10måste du använda en 32-bitars DWORD-värdetyp.
- En värdedata på 1 kommer att aktivera funktionen. Obs: Detta är standardbeteendet.
- Logga ut från din Windows 10-användarsession och logga in igen.
För att spara tid kan du ladda ner färdiga registerfiler.
Ladda ner registerfiler
Ångra tweak ingår.