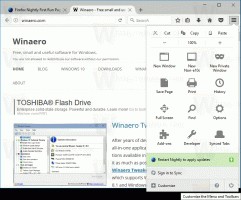Hur man spolar DNS-cache i Windows 10
I den här artikeln kommer vi att se hur du rensar DNS-cachen i Windows 10. Det är en av de viktiga nätverksparametrarna som låter dig surfa på Internet och lösa fjärrdatornamn. Vi kommer att se vad DNS är och varför du kanske vill spola dess cache.
Annons
DNS står för Domain Name System. Windows kommer med ett alternativ som lagrar den angivna DNS-serveradressen och får TCP/IP-stacken att använda den IP-adressen. Det hänvisar till denna användarspecificerade DNS-tjänst eller gateway-specificerad tjänst för att lösa domännamnet på en webbplats till dess IP-adress och ladda den i din webbläsare.
I de flesta fall tillhandahåller din Internetleverantör (ISP) sin egen DNS-server som gör sitt jobb. Denna DNS-server anges vanligtvis i din router eller hämtas automatiskt från Internetleverantören. Men i vissa fall kan du ha en anledning att byta till en extern DNS-server. Den kan uppdatera sin cache snabbare (detta kan vara en anledning för webbutvecklare) och kan ha vissa funktioner som din standard-DNS inte har. Till exempel kan en tredjeparts DNS-tjänst ha en inbyggd annonsblockerare. I vissa fall kan Internetleverantörens DNS-server få dig att stöta på ett problem där webbplatser inte laddas tillräckligt snabbt eller inte laddas alls. Andra DNS-tjänster kan ge extra säkerhet. Se följande artikel för att se hur du ändrar DNS-serverinställningarna i Windows 10:
Hur man ändrar DNS-server i Windows 10
Windows gör namnupplösningsprocessen snabbare genom att cachelagra lösta adresser. Om IP-adressen för en webbplats kan hittas i den lokala cachen kommer den att lösas snabbare. Webbplatsen kommer att öppnas omedelbart utan extra förfrågningar till Internetservrar.
Så här ser du din nuvarande DNS-cache
För att se din nuvarande Windows DNS-resolvercache, öppna en ny förhöjd kommandotolksinstans och skriv följande kommando
ipconfig /displaydns
Kommandot kommer att producera en mycket lång utdata.
För din bekvämlighet kan du omdirigera den till en fil. Använd följande kommando:
ipconfig /displaydns >%USERPROFILE%\Desktop\dns.txt
Sedan kan du öppna filen dns.txt som skapats på skrivbordet och inspektera dess poster.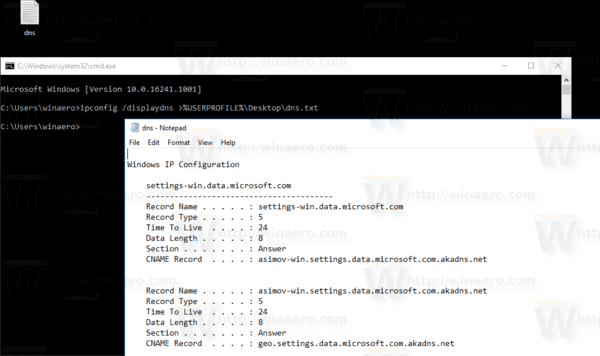
Om informationen i DNS-cachen är föråldrad kan det hända att vissa webbplatser inte öppnas i webbläsaren. Om du står inför ett problem att vissa webbplatser inte fungerar trots att din nätverksanslutning är tillförlitlig, kan du försöka tömma DNS-cachen.
Se till att du är det inloggad som administratör innan du fortsätter, annars kommer du inte att kunna ändra dina DNS-inställningar.
Hur du återställer din nuvarande DNS-cache
För att tömma DNS-cachen i Windows 10, gör följande.
- Öppen en förhöjd kommandoprompt.
- Skriv eller kopiera och klistra in nästa kommando:
ipconfig /flushdns
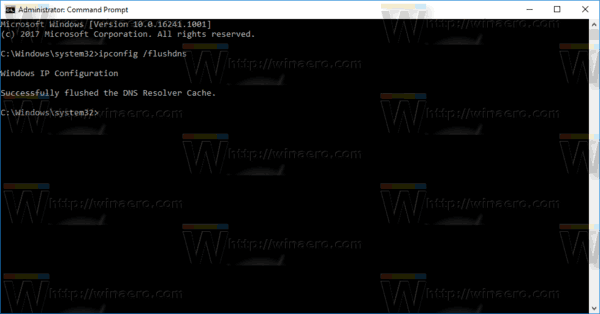
Detta är allt du behöver göra för att återställa din DNS-cache i Windows 10.