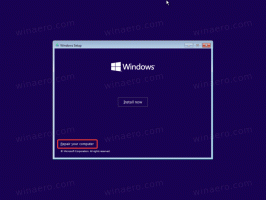Spara pågående processer till en fil i Windows 10
När du startar en app skapar operativsystemet en process för appens körbara fil. Den innehåller programkoden och dess aktuella aktivitet. Windows tilldelar ett speciellt nummer som kallas Process Identifier (PID) som är unikt för varje process. Om du vill kontrollera vilka appar du har igång vid ett givet tillfälle kan du spara listan över pågående processer till en fil.
Att spara pågående process till en fil är inte ett problem när du använder någon processhanterare från tredje part. Till exempel tillåter den välkända processhanteraren från Sysinternals, Process Explorer, export av listan med appar som körs.
Ur lådan erbjuder Windows 10 några verktyg för att hantera processer. Det enda GUI-verktyget är Task Manager, som kommer med många praktiska alternativ. Du kan använda den för att kontrollera vilka appar som är aktiva vid ett tillfälle:
Du kan snabbt kopiera detaljer för en vald process eller tjänst. Ser:
Hur man kopierar processdetaljer från Aktivitetshanteraren i Windows 10
Detta fungerar dock inte när du behöver kopiera detaljer för flera eller alla processer samtidigt. Aktivitetshanteraren tillåter inte val av mer än en rad i rutnätet.
För att kringgå denna begränsning kan vi använda uppgiftslista, en konsolapp som skriver ut listan över pågående processer till ett kommandotolksfönster. Obs! Vissa processer körs som administratör (förhöjd). Jag föreslår att du öppnar en förhöjd kommandopromptinstans för att köra uppgiftslista app.
För att spara pågående processer till fil i Windows 10, gör följande.
- Öppna en ny kommandotolk som administratör.
- Skriv följande kommando för att spara listan över pågående processer till filen:
tasklist > "%userprofile%\Desktop\running.txt"
Ändra filnamnet och dess sökväg enligt dina önskemål.
- Genom att följa exemplet ovan får du en textfil med namnet "running.txt" i Desktop-mappen. Den kommer att innehålla listan över processer som körs för närvarande. Öppna den med din textredigeringsapp, t.ex. Anteckningsblock.
Tips: Uppgiftslistan tillåter att filter tillämpas på dess utdata. Följande kommando visar processer endast för session 0:
uppgiftslista /fi "Session eq 0"
Kör uppgiftslistan med alternativet /? (uppgiftslista /?) för att se de tillgängliga alternativen.
Alternativt kan du använda PowerShell. Den kommer med en speciell cmdlet Get-Process.
Spara pågående processer till en fil med PowerShell
- Öppen PowerShell. Om det behövs, kör det som Administratör.
- Skriv kommandot
Get-Processför att se listan över pågående processer. - För att spara den i en fil, kör kommandot:
Get-Process | Out-File -filsökväg "$Env: användarprofil\Desktop\running.txt"
- Detta kommer att skapa en ny textfil "running.txt" i din Desktop-mapp.
Det är allt.
Relaterade artiklar:
- Hur man dödar en process i Windows 10
- Vad är Registry Process i Windows 10
- Hur man hittar vilken användare som kör en process i Windows 10
- Hur man ändrar processprioritet i Windows 10
- Se namn och värden på miljövariabler för en process i Windows 10
- Hur man ser om processen är 32-bitars på fliken Detaljer i Aktivitetshanteraren
- Hur man avslutar en process snabbt med Task Manager i Windows 10