Rufus kan nu skapa installationsmedia för Windows 11 utan säkerhetskrav
Om du vill installera Windows 11 på en dator med hårdvara som inte stöds finns det nu ytterligare ett verktyg för att göra den processen enklare. Rufus, ett snyggt tredjepartsverktyg för att skapa startbara USB-enheter i Windows, fick en uppdatering till version 3.16 Beta 2. Den främsta höjdpunkten i uppdateringen är möjligheten att skapa ett Windows 11-installationsmedium utan Microsofts säkerhetskrav.
Annons
För de som nyligen gick med i Windows 11-festen, det senaste operativsystemet från Microsoft officiellt stöder datorer med Intel 8:e generationens processorer och nyare eller AMD Zen+-baserade processorer och nyare. Dessutom kräver Windows 11 ett moderkort med UEFI, SecureBoot och Trusted Platform Module 2.0 (TPM). Om du inte kan uppfylla ett av dessa krav kommer din dator att bli inkompatibel med Windows 11.
Trots strikta krav tillåter Microsoft installation av Windows 11 på datorer med äldre processorer eller utan TPM. I ett sådant scenario garanterar inte Microsoft dig korrekt support och funktionsuppdateringar. Om du vill riskera det, är Rufus 3.16 Beta 2 här för att hjälpa dig installera Windows 11 på hårdvara som inte stöds.
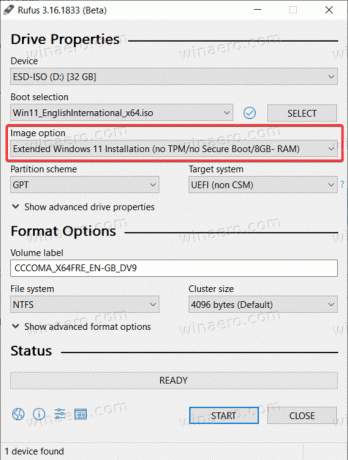
Här är hela ändringsloggen för den senaste versionen:
- Fast ISO-lägesstöd för Red Hat 8.2+ och derivator.
- Fixat BIOS-startstöd för Arch-derivat.
- Fixat borttagning av vissa startposter för Ubuntu-derivat.
- Fast logg sparas inte vid utgång.
- Lade till Windows 11 Utökat installationsstöd. Det inaktiverar kraven på TPM, SecureBoot och RAM.
- Förbättrat stöd för Windows 11.
- Förbättrad Windows-versionsrapportering.
- Lade till UEFI Shell ISO-nedladdningar.
- Tillagt stöd för Intel NUC-kortläsare.
- Förbättrad rengöringshastighet MBR/GPT.
Du kan ladda ner Rufus 3.16 Beta 2 från projektets Github-förråd (stabila versioner finns tillgängliga på den officiella hemsidan). När du har startat programmet, välj Windows 11 ISO, målenhet och välj sedan "Utökad installation av Windows 11" från rullgardinsmenyn "Bildalternativ".
Innan du skapar ett Windows 11-installationsmedium utan säkerhetskrav rekommenderar vi med hjälp av PC Health Checkup-verktyget. Din dator kan vara kompatibel med Windows 11, men den kan behöva några ändringar i UEFI. Du kan läsa hur aktivera SecureBoot och TPM 2.0 för att installera Windows 11 i vår dedikerade guide.

