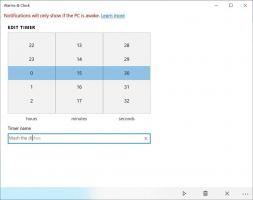Hur man ändrar ordning på virtuella skrivbord i Windows 10
Så här ordnar du om virtuella skrivbord i Windows 10 Task View. Möjligheten att ordna om skrivbord i Task View är en av de mest efterlängtade funktionerna för många användare. Äntligen tillåter Windows 10 nu att göra det.
Windows 10 kommer med ett virtuellt skrivbordsalternativ, en ny funktion som inte var tillgänglig tidigare för Windows-användare. Det kallas Task View, och det låter dig organisera de appar som körs mellan virtuella skrivbord. Var och en av skrivborden har sin egen aktivitetsfält, en egen uppsättning öppna fönster och påminner om hur konfigurationer med flera bildskärmar fungerar. Detta gör att du kan differentiera dina uppgifter och tar din produktivitet till nästa nivå.
Virtual Desktops är ett stort steg framåt för användarna. Det lägger till den saknade förmågan till Windows som redan var tillgänglig i Linux och Mac OS i flera år.
Börjar med Windows 10 build 21337, kan du nu inte bara tilldela individuella tapeter till vart och ett av dina virtuella skrivbord, men också arrangera om virtuella skrivbord som du vill.
Det här inlägget visar dig hur du ändrar ordning på virtuella skrivbord i uppgiftsvyn i Windows 10. Det finns några metoder du kan använda.
Ordna om virtuella skrivbord i Windows 10
- Öppna uppgiftsvyn (Win + Tab).
- För att ändra ordning på virtuella skrivbord, dra och släpp en virtuell skrivbordsminiatyr till en annan plats i listan med uppgiftsvy.
- Alternativt, högerklicka på en virtuell skrivbordsminiatyr och välj Flytta vänster eller Flytta höger från snabbmenyn.
- Slutligen kan du använda följande kortkommandon: Alt + Flytta + Vänster pil för att flytta vänster, eller Alt + Flytta + Höger pil för att flytta åt höger ett virtuellt skrivbord i aktivitetsvyn.
Du är färdig.
Obs: För att prova den här funktionen måste du uppenbarligen ha mer än ett virtuellt skrivbord. Du kanske är intresserad av att lära dig hur man gör lägg till ett virtuellt skrivbord.
Det är också värt att nämna att kommandon kan visas inaktiverade för de första och sista virtuella skrivborden i uppgiftsvyn. Till exempel verkar "Flytta vänster"-posten inaktiverad för det första (längst till vänster) skrivbordet, och kommandot "Flytta höger" är inte tillgängligt för det virtuella skrivbordet längst till höger.
Det är allt.