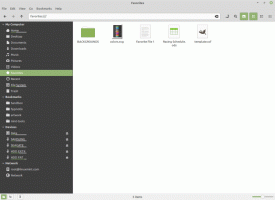Anpassa aktivitetsfältets datum- och tidsformat i Windows 8 och Windows 7
En av våra läsare ville veta vad som är en bra klockersättning för standardklockan i Aktivitetsfältet i Windows eftersom han inte gillade formatet där Windows visar tid och datum. Medan många avancerade användare skulle vilja ersätta systemfältsklockan i Aktivitetsfältet med en mer kraftfull en för extra funktioner, formatet på den inbyggda klockan i moderna versioner av Windows är anpassningsbart. I den här artikeln kommer vi att se hur vi kan ändra formatet.
I Windows XP och Windows Vista var aktivitetsfältet tunnare och därför visades bara tiden som standard i aktivitetsfältet. Om du gjorde aktivitetsfältet tjockare visade det datum, dag och tid. Men det omgjorda aktivitetsfältet i Windows 7 och Windows 8 visar redan datum och tid. Datumet i aktivitetsfältet visas i det korta formatet medan tiden visas i det långa formatet. Beroende på systemspråket och språket för Windows som du använder kommer formatet att vara annorlunda men du kan enkelt anpassa detta.
- Öppna Kontrollpanelen med någon av dessa metoder.
- I Windows 7, leta upp Region och språk och öppna det. På Windows 8.1 och Windows 8 kallas detta bara Region.
Region och språk
- Klicka på knappen Ytterligare inställningar.
- Gå till fliken Datum. Där kommer du att se notationen för de korta och långa datumformaten och en förhandsvisning av hur det visas. Du kan skriva ditt eget format där. För engelska (USA) är det korta formatet M/d/yyyy. Ändra det till vad du vill. Jag ändrade det till ddd, d MMM åååå och klickade på Använd.
Anpassa datumformat
- Du får det nya datumformatet i aktivitetsfältet direkt!
- För att ändra tiden kan du använda samma knep för att ändra formatet, men istället för att ändra "Kort tid", ändra Lång tid för att se ändringen i Aktivitetsfältet. Om du till exempel vill byta till en 24-timmarsklocka skriver du HH: mm: ss och tar bort "tt"-notationen.
Anpassa tidsformat
Tja det är det! Om allt du ville göra var detta, behöver du inte tredjeparts klockappar.
Bonustips: Du kan få aktivitetsfältets tid att visa sekunderna för att använda 7+ Taskbar Tweaker, som vi täckte nyligen. Öppna 7+ Aktivitetsfält Tweaker. I kolumnen längst till höger ser du alternativet "Visa sekunder på fackets klocka". Kontrollera det och omedelbart visas sekunder också. Observera att om du använder en mindre kraftfull maskin eller en mobil enhet är det bättre att inte visa sekunder.
7+ Taskbar Tweaker har ett alternativ att visa sekunder i meddelandeområdets klocka
Så här ser en skräddarsydd brickklocka ut.
Sekunder i fackklocka