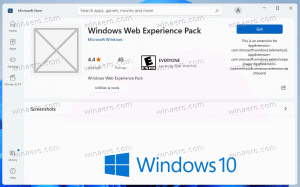Hur man hittar en MAC-adress i Windows 10

Varje nätverksadapter du har installerat i din PC, laptop eller surfplatta har en fysisk adress som kallas "MAC-adressen". MAC-adressen är en unik identifierare som tilldelas varje nätverksgränssnitt för kommunikation på det fysiska nätverkssegmentet. Det finns ett antal situationer när du behöver hitta ditt nätverkskorts MAC-adress i Windows 10.
För att hitta MAC-adressen i Windows 10 kan du använda en av följande metoder.
- Hitta MAC-adressen i Inställningar
- Hitta MAC-adressen i kommandotolken
- Hitta MAC-adressen i Kontrollpanelen
- Hitta MAC-adressen med PowerShell
Nu kör vi.
Hitta MAC-adressen i Inställningar
Du kan hitta MAC-adressen i Windows 10 med appen Inställningar. Det kan göras för en Ethernet-adapter och för en Wi-Fi-adapter om du har en installerad.
- Öppna Appen Inställningar.
- Gå till Nätverk & Internet -> WiFi om du letar efter MAC-adressen för din Wi-Fi-adapter.
- Gå till Nätverk & Internet -> Ethernet om du behöver hitta MAC-adressen för din Ethernet-adapter.
- Klicka på nätverksnamnet för att se dess egenskaper.
- På nästa sida hittar du raden Fysisk adress (MAC). Det är MAC-adressvärdet du letar efter.
Hitta MAC-adressen i kommandotolken
Det är möjligt att hitta MAC-adressen i Windows 10 med ett par konsolkommandon. Du måste öppna en ny kommandotolksinstans och skriv eller klistra in ett av följande kommandon.
getmac /v
Getmac-verktyget shpws MAC-adressen för nätverksadaptrar på ditt system. Omkopplaren "/v" möjliggör utförlig utdata som inkluderar adapterns namn. Se följande skärmdump.
Alternativt kan du använda kommandot "ipconfig /all". Skriv det i kommandotolken:
Se värdet för fysisk adress i utgången:
Hitta MAC-adressen i Kontrollpanelen
Det är möjligt att hitta MAC-adressen för en nätverksadapter med kontrollpanelen.
- Öppna Kontrollpanelen
- Gå till Kontrollpanelen\Nätverk och Internet\Nätverks- och delningscenter.
- Klicka på länken "Ändra adapterinställningar" till vänster.
- Dubbelklicka på nätverksadaptern (anslutning) du vill se MAC-adressen för.
- Fönstret för anslutningsstatus kommer att öppnas. Klicka på knappen "Detaljer".
- Egenskapen "Fysisk adress" är MAC-adressen för den valda nätverksadaptern.
Hitta MAC-adressen med PowerShell
Öppna PowerShell och skriv eller klistra in följande kommando:
get-netadapter
I utgången av cmdleten hittar du kolumnen MACAddress, vilket är precis vad vi letar efter.
Det är allt.