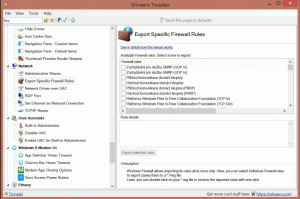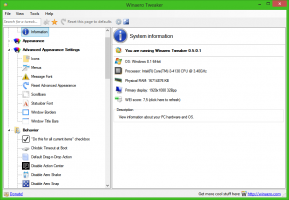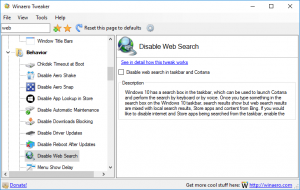Så här återställer du startskärmens layout i Windows 10
I Windows 10 kan du återställa startmenyns layout. Om du ändrade organisationen av Tiles i din Start-meny, här är ett sätt att återställa dess layout till standardinställningarna.
Till återställ startmenyns layout i Windows 10 bygga 10240 och högre måste du göra följande.
Huvudidén bakom det här tricket är att skapa ett nytt konto i Windows 10 och lägga in dess startmenylayoutfiler i ditt primära användarkonto. Detta kommer att återställa din startmenylayout i Windows 10.
Steg 1. Lägg till ett nytt lokalt konto
Du måste skapa ett nytt lokalt konto. Gör det enligt följande.
-
Öppna Inställningar.
- Gå till Konton -> Familj och andra personer:
- Klicka på "Lägg till någon annan på den här datorn:
- I nästa dialogruta klickar du på "Jag har inte den här personens inloggningsinformation":
- Följande dialogruta visas.
Här måste du klicka på "Lägg till en användare utan ett Microsoft-konto" som visas ovan. - Sidan med namnet "Skapa ett konto för denna PC" kommer att visas på skärmen. Ange detaljer för det nya lokala kontot och tryck sedan på knappen "Nästa" för att skapa det:
Steg 2. Logga in med det nya lokala kontot du skapade
Gör följande.
-
Logga ut från ditt Windows 10-användarkonto och logga in med det nya lokala kontot du just skapade.
- Gör ingenting i det här nya kontot. Logga ut från det här kontot direkt efter att du ser skrivbordet:
Steg 3. Återställ startmenyns layout i Windows 10
Slutligen kommer du att kunna återställa startmenyns layout i Windows 10. Gör följande.
- Aktivera inbyggt administratörskonto i Windows 10.
-
Logga ut från ditt Windows 10-användarkonto och logga in med det administratörskonto du just aktiverade.
- När du är inloggad som administratör får du Filutforskaren att visa dolda filer och mappar enligt beskrivningen i artikeln Hur du snabbt döljer och visar filer i Windows 10.
- Gå till följande mapp:
C:\Users\
\AppData\Local\TileDataLayer Ersätt
del med namnet på användaren vars startmenylayout du behöver återställa. I mitt fall är användarnamnet "winaero": - Gå nu till följande mapp:
C:\Users\
\AppData\Local\TileDataLayer Ersätt
del med namnet på det lokala kontot som du skapade tidigare. I mitt fall är användarnamnet "mylocalaccount": - Kopiera mappen Databas till lämplig mapp som är relaterad till ditt användarkonto. I mitt fall måste jag kopiera mappen C:\Users\mylocalaccount\AppData\Local\TileDataLayer till C:\Users\winaero\AppData\Local\TileDataLayer.
- Logga nu ut från administratörskontot.
- Logga in med ditt vanliga konto. Du kommer att se att startmenyns layout ändrades från din anpassade till standardinställningar.
- Inaktivera det inbyggda administratörskontot.
- Nu kan du ta bort det lokala kontot du skapade ovan.
Det är allt.
Informationen nedan är relaterad till pre-release-versioner av Windows 10. Den är föråldrad och kan endast vara användbar för de som fortfarande använder dessa versioner för teständamål. Det är inte tillämpligt på Windows 10 build 10240 och senare. Ser
Så här hittar du det Windows 10-byggnummer du kör
Startskärmen i Windows 10 behåller nästan all data relaterade till fästa appar och brickor i följande fil:
%LocalAppData%\Microsoft\Windows\appsFolder.itemdata-ms
För att hitta filen appsFolder.itemdata-ms kan du också använda följande knep:
- Tryck Win + R-tangenter tillsammans på ditt tangentbord. Dialogrutan "Kör" kommer att visas på skärmen.
- Skriv följande:
skal: Local AppData
Tips: Du kan få hela listan över skalkommandon härifrån: Den fullständiga listan över skalkommandon.
För att återställa startskärmens layout i Windows 10 måste du utföra följande enkla steg.
- Avsluta Explorer.
- Ta bort filen appsFolder.itemdata-ms.
- Kör Explorer igen.
Låt oss se hur det kan göras.
Avsluta Explorer
Innan du lämnar Explorer-skalet, öppna en förhöjd kommandotolk och typ:
cd /d %LocalAppData%\Microsoft\Windows\
Stäng inte det här fönstret, lämna det öppet, du kommer att behöva det lite senare.
För att avsluta Explorer-skalet, använd det hemliga "Avsluta Explorer"-kontextmenyalternativet (högerklicka) på Aktivitetsfältet eller Start-menyn, som beskrivs i följande artikel: "Hur man korrekt startar om Explorer-skalet i Windows".
Din skrivbordsbakgrund och aktivitetsfältet försvinner när du avslutar Utforskaren:
Ta bort filen appsFolder.itemdata-ms
Skriv nu följande vid kommandotolken (du kan behöva byta till kommandotolken med Alt+Tab):
del appsfolder.itemdata-ms. del appsfolder.itemdata-ms.bak
Detta tar bort filerna appsFolder.itemdata-ms och appsfolder.itemdata-ms.bak från din hårddisk. Observera att dessa kommandon inte ger något meddelande, de är helt tysta. Nu kan du stänga det förhöjda kommandotolksfönstret.
Kör Explorer igen
Tryck Ctrl + Shift + Esc kortkommandon tillsammans på ditt tangentbord. Det kommer att öppna Aktivitetshanteraren. Välja Arkiv -> Kör ny uppgift och typ utforskare i dialogrutan 'Skapa ny uppgift'. Klicka på OK eller tryck på Enter:
Det är allt. Aktivitetsfältet kommer att dyka upp igen. Om du byter till startskärmen nu ser du att dess layout har återställts. Windows 8 låter dig faktiskt göra det här tricket.