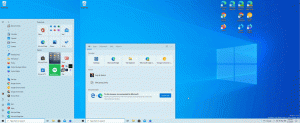Hur man öppnar tjänster i Windows 11
Det finns flera sätt att öppna tjänster i Windows 11. De flesta av dem granskas i den här artikeln. Vanligtvis behöver vanliga Windows 11-användare inte öppna tjänster och bråkar med olika pågående processer. Ändå, ibland kanske du vill starta eller inaktivera tjänster i Windows 11. Till exempel för att felsöka en bugg eller förhindra att en app körs vid uppstart.
Tjänster är en snapin-modul för Microsoft Management Console (MMC) som låter dig starta, stoppa och konfigurera tjänstealternativ. Med tjänster kan du utföra en mängd olika uppgifter på installerade tjänster, inklusive de inbyggda Windows-tjänsterna och tjänster som installeras av appar från tredje part.
Den här artikeln visar hur du öppnar tjänster i Windows 11.
Öppna tjänster i Windows 11
Du kan komma åt Tjänster-verktyget med en mängd olika metoder. Du kan starta den från dialogrutan Kör, sök och filutforskaren. Du hittar också dess genväg i mappen Windows Verktyg och i Datorhantering. Slutligen kan du skapa en anpassad genväg för appen och använda den på begäran.
Öppna Tjänster i Windows 11 med Kör
Det enklaste och förmodligen enklaste sättet att öppna tjänster i Windows 11 är att använda dialogrutan Kör. Den är tillgänglig var som helst och kräver bara några knapptryckningar.
För att öppna Tjänster i Windows 11 från dialogrutan Kör, tryck på Vinna + R och gå in tjänster.msc, tryck sedan på Stiga på.
Du kan också använda tjänster.msc kommandot för att öppna Tjänster från Task Manager och Windows Terminal.
-
Öppna Aktivitetshanteraren i Windows 11, klicka sedan på Arkiv > Kör ny uppgift.
-
Öppna Windows Terminal, ange sedan
tjänster.msckommando.
Använda mappen Windows Verktyg
I Windows 10 "lever" genvägen för appen Tjänster i mappen Windows Administrativa verktyg. I Windows 11 beslutade Microsoft att förena systemverktyg i en enda Windows Verktyg-mappen.
- Tryck på Start-knappen och klicka sedan Alla appar.
- I listan över appar hittar du Windows-verktyg mappen och öppna den. Du kan hitta den snabbare med alfabetets navigering.
- I ett nytt fönster, scrolla ned och klicka på Tjänster.
Starta Tjänster-verktyget i Windows 11 med Sök
Du kan starta snapin-modulen Services i Windows 11 som vilken annan app som helst med Windows Search. Du kan trycka på Vinna + S och börja skriva Tjänster.
Som ett alternativ, öppna Start-menyn och klicka på sökfältet.
Använda datorhantering
- Högerklicka på Start-menyknappen och välj Datorhantering från Win + X-menyn.
- Klicka på i ett nytt fönster Tjänster och applikationer.
- Välj nu Tjänster.
Starta tjänster från File Explorer
Services är en standardapp för Windows 11 som håller sin körbara fil i Windows-mappen på enhet C. Naturligtvis, navigera till Windows och system32 mappar är inte det bästa sättet att öppna tjänster i Windows 11, men för fullständighetens skull är det här hur du öppnar tjänster från filutforskaren.
Allt som behövs är att öppna C:\Windows\system32. Hitta filen services.msc och öppna den.
Obs: Det finns en annan tjänstefil som heter services.exe. Det är inte det du letar efter. Att starta den filen gör ingenting.
Tips: Det kan vara svårt att hitta rätt fil om du har inaktiverat filtillägg i Windows 11. Det du behöver är en servicefil med två kuggar på ikonen. Som ett alternativ kan du aktivera filtillägg i Windows 11 och starta sedan tjänster.msc fil.
Hur man skapar en genväg för tjänster i Windows 11
- Gå till skrivbordet och högerklicka på tomt utrymme. Välj Ny > Genväg.
- Skriv in i ett nytt fönster
tjänster.msci filplatsfältet. Klicka på Nästa. - Ge din genväg ett namn och spara den sedan.
- Högerklicka sedan på genvägen du just har gjort och välj Egenskaper för att ändra ikonen.
Tjänster kortkommando i Windows 11
Windows har ingen standardgenväg för att starta tjänster, men du kan skapa en.
- Börja med att skapa en genväg för tjänster i Windows 11 med hjälp av föregående avsnitt i den här artikeln.
- Högerklicka på den nygjorda genvägen och välj Egenskaper.
- På fliken Genväg klickar du på Genvägstangenten och anger valfri tangentkombination, till exempel Ctrl + Alt + 0.
- Klicka på OK för att spara ändringarna.
- Öppna File Explorer (Vinna + E) och klistra in följande sökväg i adressfältet:
%ALLUSERSPROFILE%\Microsoft\Windows\Startmeny\Programs. - Flytta genvägen till Program mapp. Efter det kommer den tilldelade kortkommandon att vara tillgänglig i ALLA som körs.
Nu kan du öppna tjänster i Windows 11 med nycklar. Kom bara ihåg att hålla genvägen runt; annars slutar tangentkombinationen att fungera. Kolla upp den här posten för mer detaljer.
Nu räcker det. Nu vet du hur du startar tjänster i Windows 11.