Aktivera flaggor för MATE-tangentbordslayoutindikator
Som du kanske vet är MATE en gaffel av Gnome 2 med ett traditionellt skrivbordsgränssnitt som ett aktivitetsfält, systemfält och appmeny. MATE är utvecklad tillsammans med Linux Mint, som är en av de mest populära Linux-distroerna idag. I den här artikeln skulle jag vilja visa dig hur du aktiverar och ställer in anpassade flaggor för tangentbordslayoutindikatorn i MATE.
Annons
I MATE, när du har mer än en tangentbordslayout, visas en speciell indikator i panelen (Taskbar) som visar den aktuella tangentbordslayouten. Som standard visar den två bokstäver för att indikera layouten, till exempel en - för engelska eller ru för ryska. Så här ser det ut i Linux Mint 18.2:
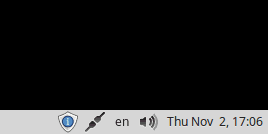
En annan användbar funktion hos indikatorn är möjligheten att behålla tangentbordslayouten per appfönster eller globalt för alla appar som körs.
Ett av de mindre kända alternativen för tangentbordsindikatorn i MATE är möjligheten att visa flaggor istället för bokstäver för att indikera den aktuella layouten. Det här alternativet är ganska dolt och måste aktiveras med dconf. Det enklaste sättet att redigera dcong-alternativ är dconf-editor, en app vars användargränssnitt påminner om regedit.exe i Windows.
Obs: I min Linux Mint har dconf-editor inte installerats. Jag var tvungen att installera den manuellt. Här är hur det kan göras.
- Öppen Root Terminal.

- Typ
# apt-get installera dconf-editor

För att aktivera flaggor för MATE Keyboard Layout Indicator, måste du göra följande.
- Ta en snygg uppsättning flaggor i PNG-format. Till exempel kommer jag att använda dessa:

- Skapa följande katalogstruktur med din favoritfilhanterare:
/home/ditt användarnamn/.icons/flaggor
Du kan spara tid genom att öppna en ny terminalinstans och skriva följande kommando:
mkdir -p ~/.icons/flags/
Detta kommer att skapa alla nödvändiga kataloger på en gång.

- Namnge dina PNG-filer med det namnschema som används av indikatorn. Till exempel måste du spara din USA-flagga som us.png och din ryska flagga som ru.png.
- Tryck nu på Alt + F2 tangenterna tillsammans för att öppna dialogrutan "Kör applikation" och skriv dconf-redigerare i textrutan. Träffa Stiga på för att köra appen.
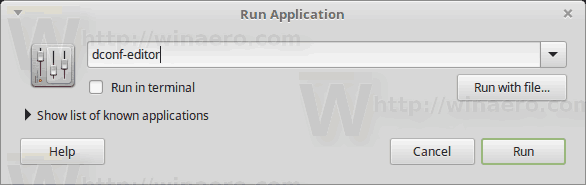
- I dconf-editor, expandera trädet till vänster till
/org/mate/desktop/peripherals/keyboard/indicator
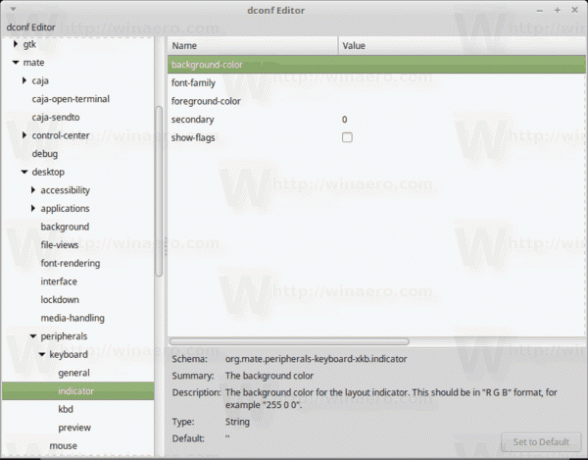
- Aktivera alternativet "show-flags" i den högra rutan.
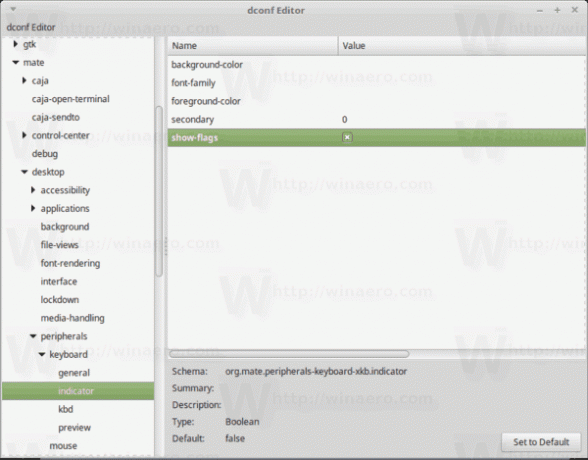
Voila, du använde precis anpassade flaggbilder på MATEs tangentbordsindikator. Ändringen träder i kraft omedelbart.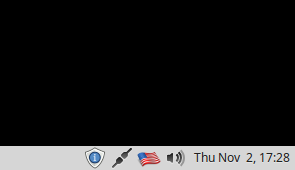
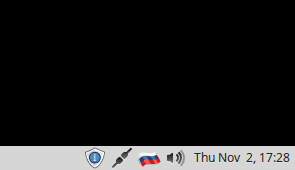
Det är allt.

