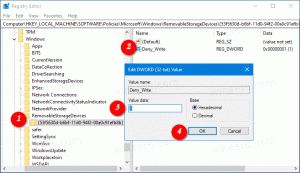Skapa nytt bibliotek i Windows 10
Hur man skapar ett nytt bibliotek i Windows 10
Med Windows 7 har Microsoft introducerat bibliotek: en underbar funktion i Explorer-skalet, det låter dig gruppera flera mappar i en enda vy, även om de är placerade på olika volymer. Att söka genom bibliotek är också mycket snabbt, eftersom Windows utför indexering av alla platser som ingår i ett bibliotek. Här är olika sätt att skapa ett nytt bibliotek i Windows 10.
När vi tänker på att organisera våra filer på en enda plats skapar vi en mapp. Men vet du vad som kan göras om vi vill kombinera alla våra viktiga mappar på ett ställe? Tja, du kan helt enkelt skapa ett bibliotek.
Du kan definiera bibliotek i Windows 10 som en virtuell samling mappar som kan förbättra användarnas arbetsupplevelse. Det blir också möjligt att visa mappar som finns på olika volymer genom att gruppera dem i en enda ruta.
Som standard kommer Windows 10 med följande bibliotek:
- Dokument
- musik
- Bilder
- videoklipp
- Kamera rulle
- Sparade bilder
Obs: Om mappen Bibliotek inte är synlig i din filutforskare, se artikeln:
Aktivera bibliotek i File Explorer-navigeringsrutan i Windows 10
Följande bibliotek är som standard fästa i navigeringsfönstret:
- Dokument
- musik
- Bilder
- videoklipp
Kolla också in hur man flyttar bibliotek över den här datorn i Windows 10.
Förutom standardbiblioteken kan du skapa ett anpassat bibliotek för att inkludera dina favoritmappar och -platser. Här är hur det kan göras.
För att skapa ett nytt bibliotek i Windows 10,
- Navigera till din Bibliotek mapp med File Explorer. Tips: Även om du inte har bibliotek i navigeringsrutan till vänster kan du trycka på Win + R-tangenterna och skriva skal: Bibliotek i rutan Kör. Lär dig mer om shell:-kommandon.
- Högerklicka på det tomma utrymmet och välj Nytt -> Bibliotek från snabbmenyn.
- Skriv ett namn du vill ha för ditt bibliotek.
- Dubbelklicka på biblioteket du skapade. Klicka på Inkludera mappar för att lägga till dem i det nya biblioteket.
Du är färdig!
Det finns ett alternativt sätt att skapa ett bibliotek.
Skapa nytt bibliotek med File Explorer Ribbon
- Navigera till mappen Bibliotek med File Explorer.
- Klicka på Hem flik.
- Välj Nytt objekt > Bibliotek under Ny grupplåda.
- Skriv ett namn du vill ha för ditt bibliotek.
- Det nya biblioteket har precis skapats. Dubbelklicka på den för att öppna den i Utforskaren.
- Klicka på Inkludera mappar för att lägga till dem i det nya biblioteket.
Slutligen är det möjligt att skapa ett nytt bibliotek direkt från snabbmenyn i Utforskaren med hjälp av Inkludera i biblioteket innehållsmeny.
Skapa nytt bibliotek med kontextmenyn i File Explorer
- Öppen Utforskaren.
- Navigera till mappen du vill inkludera i ett nytt bibliotek.
- Högerklicka på den mappen och välj Inkludera i bibliotek > Skapa ett nytt bibliotek från snabbmenyn.
- Ett nytt bibliotek kommer att skapas med den valda mappen inkluderad. Den kommer att heta samma namn som den medföljande mappen.
- Du kan nu inkludera fler mappar till det biblioteket om det behövs.
Du är färdig!
Obs: Windows 10 tillåter att lägga till upp till 50 platser i ett bibliotek. Du kan lägga till en lokal enhet till ett bibliotek, en extern USB-enhet eller ett SD-kort (som startar i Windows 8.1), en nätverksplats (med hjälp av Winaero bibliotekarie men det kommer inte att indexeras). Du kan inte inkludera mappar lagrade på NAS eller nätverksanslutna lagringsenheter i biblioteken. Du kan inte heller lägga till en DVD-enhet. Dessa är designmässiga begränsningar.
Relaterade artiklar:
- Inkludera Drive i ett bibliotek i Windows 10
- Återställ standardinställningar för bibliotek i Windows 10
- Ta bort mapp från biblioteket i Windows 10
- Byt namn på biblioteksmappen i Windows 10
- Ändra biblioteksmappikon i Windows 10
- Lägg till Hantera bibliotekskontextmeny i Windows 10
- Inkludera en mapp till ett bibliotek i Windows 10
- Ändra ikoner för standardbibliotek i Windows 10
- Hur man omordnar mappar i ett bibliotek i Windows 10
- Hur man ändrar ikonen för en mapp i ett bibliotek
- Lägg till eller ta bort bibliotek från navigeringsfönstret i Windows 10
- Ställ in standardlagringsplats för bibliotek i Windows 10
- Lägg till ändringsikon till bibliotekets snabbmeny i Windows 10
- Lägg till Optimera bibliotek för till snabbmenyn i Windows 10
- Ta bort Inkludera i bibliotekets snabbmeny i Windows 10