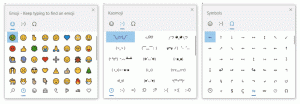Aktivera eller inaktivera Aero Shake i Windows 10 med dessa metoder
Hur du aktiverar eller inaktiverar Aero Shake i Windows 10. Tre metoder granskas.
Aero Shake är en fönsterhanteringsfunktion i Windows som gör det möjligt att snabbt minimera alla öppna fönster genom att "skaka" appen du vill hålla aktiv. Det kommer att förbli öppet på skrivbordet, och alla andra fönster kommer att minimeras ner till aktivitetsfältet.
Aero Shake var en del av Windows Aero gränssnitt som länge har varit föråldrat. I Windows 7 introducerade Microsoft två nya sätt att ordna fönster och hantera deras storlek/position och fönstertillstånd. De två funktionerna kallas "Aero Snap" respektive "Aero Shake". Aero Snap-funktionen arrangerar och ändrar storlek på fönster genom att flytta dem till vänster, övre eller högra kanten av skärmen. Den andra, Aero Shake, låter dig minimera alla öppna appar när du skakar det aktiva fönstret.
Vissa Windows 10-användare skulle vilja stänga av Aero Shake eftersom det är lätt att av misstag flytta ett fönster och få andra att minimeras.
Det här inlägget kommer att visa dig hur du aktiverar eller inaktiverar
Aero Shake i Windows 10. Vi kommer att granska olika metoder som finns tillgängliga i operativsystemet. Vi börjar med en Registry tweak.Aktivera eller inaktivera Aero Shake i registret
- Öppen Registerredigerare.
- Gå till följande registernyckel:
HKEY_CURRENT_USER\Software\Microsoft\Windows\CurrentVersion\Explorer\Advanced. Se hur du går till en registernyckel med ett klick. - Skapa ett nytt 32-bitars DWORD-värde med namnet i den högra rutan DisallowShaking. Även om du är det kör 64-bitars Windows du måste fortfarande skapa ett 32-bitars DWORD-värde.
- Ställ in dess värdedata enligt följande: 1 = Inaktivera Aero Shake, 0 = Aktivera Aero Shake.
- Du kan nu stänga appen Registerredigerare.
Notera. Från och med Windows 10 Build 21277 är Aero Shake-funktionen inaktiverad som standard. Genom att skapa DisallowShaking DWORD och lämnar dess värdedata som 0 kommer du att tvinga aktivera det.
Färdiga registerfiler
För att spara tid har jag förberett en uppsättning färdiga registerfiler som gör att du kan slå på eller stänga av Aero Shake i Windows 10 med ett klick. Du kan ladda ner dem här.
Ladda ner registerfiler
Jag skulle också vilja nämna att det finns ett alternativ i Winaero Tweaker som tillåter att inaktivera Aero Shake för ditt användarkonto. Det är under Beteende \ Inaktivera Aero Shake i den vänstra rutan i appen. Till höger hittar du lämplig kryssruta.
Från och med Windows 10 build 21364 kan du också använda ett nytt alternativ i appen Inställningar som låter dig aktivera eller inaktivera fönsterskakning med lätthet.
Aktivera eller inaktivera fönstrets namnlist Skaka i Inställningar
- Öppna Appen Inställningar.
- Gå till System > Multitasking.
- Till höger slår du på eller av Fönstertitelrad Skaka växla alternativ för vad du vill ha.
- Du kan nu stänga appen Inställningar.
Alternativet till ovanstående metod är gruppolicy.
Aktivera eller inaktivera Aero Shake i grupprincip
Om du kör Windows 10 Pro, Enterprise eller Education upplagor, då kan du använda appen Local Group Policy Editor. Det låter dig inaktivera Aero Shake med ett speciellt alternativ. Windows 10-hemanvändare kan utelämna det här steget och istället tillämpa en registerjustering för att få samma begränsning att fungera (beskrivs i kapitlet nedan).
För att aktivera eller inaktivera Aero Shake i grupppolicy, gör följande.
- Öppna den lokala grupprincipredigeraren app, eller starta den för alla användare utom administratör, eller för en specifik användare.
- Navigera till Användarkonfiguration > Administrativa mallar > Skrivbord till vänster.
- Hitta policyinställningen till höger Stäng av Aero Shake-fönsterminimerande musgest.
- Dubbelklicka på den och ställ in policyn till Aktiverad för att inaktivera Aero Shake-funktionen.
- Ange policyn till Inaktiverad kommer att aktivera Aero Shake.
- Välja Inte konfigurerad för att använda systemets standardinställningar.
- Du kan nu stänga appen Local Group Policy Editor.
Alternativt kan du tillämpa ovanstående begränsningar i registret. Denna metod fungerar i alla versioner av Windows 10, inklusive Windows 10 Home. Låt oss se över hur det kan göras.
Aktivera eller inaktivera Aero Shake med en policyjustering
- Ladda ner följande ZIP-arkiv: Ladda ner ZIP-arkiv.
- Avblockera filen.
- Extrahera dess innehåll till valfri mapp. Du kan placera filerna direkt på skrivbordet.
- Dubbelklicka på filen Inaktivera Aero Shake med Group Policy.reg fil för att inaktivera Aero Shake och bekräfta UAC genom att klicka på Ja.
- För att aktivera Aero Shake, använd filen Aktivera Aero Shake med Group Policy.reg.
- Slutligen, för att återställa standardinställningar som används i din Windows 10-version, använd Återställ Aero Shake till Defaults.reg fil.
- Logga ut och logga in på ditt användarkonto, eller starta om Explorer-skalet.
Du är färdig!
Hur det fungerar
Registerfilerna ovan ändrar HKEY_CURRENT_USER\Software\Policies\Microsoft\Windows\Explorer Registerfilial. De ändrar NoWindowMinimizingShortcuts DWORD-värde. Den accepterar följande data.
- 0 = Aktivera
- 1 = Inaktivera
Det är allt.