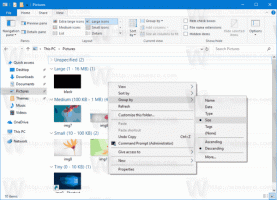Inaktivera Windows Insider-programinställningar i Windows 10
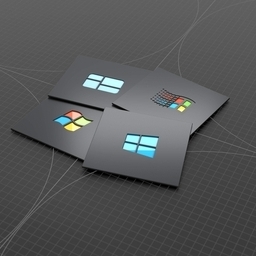
Så här inaktiverar du Windows Insider-programinställningar i Windows 10.
Windows 10-inställningar inkluderar en sida som tillåter att gå med i Windows Insider-program och hantera hur du tar emot pre-release builds. Till exempel kan användare som kör en stabil version av Windows 10 snabbt byta till den senaste versionen för att kolla in nya funktioner (och buggar). Den sidan i Inställningar kan inaktiveras.
Följande skärmdump visar hur den inaktiverade Windows Insider-sidan ser ut i Inställningar.
Windows Insider Programinställningar inaktiverade i Windows 10
Du kanske vill inaktivera sidalternativen för att förhindra att dina inställningar ändras. Systemadministratörer kanske också vill tillämpa begränsningen för att förhindra att andra användare går med i programmet och får instabila versioner.
Det här inlägget visar dig hur du inaktiverar Windows Insider-programinställningarna i Windows 10. Det finns två metoder som du kan använda, appen Local Group Policy Editor och en Registry tweak.
Så här inaktiverar du Windows Insider-programinställningar i Windows 10
- Öppna den lokala grupprincipredigeraren app.
- Navigera till Datorkonfiguration > Administrativa mallar > Windows-komponenter > Windows Update > Windows Update for Business.
- Hitta policyinställningen till höger Hantera förhandsgranskningar och dubbelklicka på den.
- Ställ in policyn till Aktiverad.
- Välj önskad releasekanal, t.ex. Förhandsvisning av Dev, Beta eller Release från rullgardinsmenyn.
- Klick OK och Tillämpa.
Du är färdig.
Slutligen, genom att ställa in Hantera förhandsgranskningar policyalternativ till Inte konfigurerad eller Inaktiverad du kommer att tillåta användare att hantera alternativen för Insider-programmet, som används som standard.
Alternativt kan du använda en registerjustering för att inaktivera alternativen på sidan för Windows Insider-program. Gör följande.
Inaktivera Windows Insider-alternativen i registret
- Öppna Register app.
- Gå till nyckeln
HKEY_LOCAL_MACHINE\SOFTWARE\Policies\Microsoft\Windows\WindowsUpdate. Är det möjligt att öppna denna nyckel med ett klick. - Skapa de saknade undernycklarna om någon av dem saknas på din dator.
- Till höger om Windows uppdatering nyckel, skapa ett nytt 32-bitars DWORD-värde. Även om du är det kör 64-bitars Windows du måste fortfarande skapa ett 32-bitars DWORD-värde.
- Namnge det ManagePreviewBuildsPolicyValue och ställ in den på ett av följande värden.
- 1 = aktivera sidalternativen för Insider-programmet i Inställningar (standard)
- 2 = inaktivera sidans alternativ för Insider-program i Inställningar (standard)
- Skapa nu ett nytt DWORD-värde BranchReadinessLevel och ställ in det till ett av följande värden.
- 2 = Ta emot Utvecklarkanal bygger.
- 4 = Ta emot Betakanal bygger.
- 8 = Ta emot Förhandsvisning bygger.
- Du kan nu stänga registerredigeraren.
Du är färdig!
Det är allt.