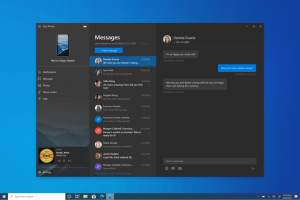Rensa webbläsardata i Microsoft Edge
Hur man rensar webbläsardata i Microsoft Edge Chromium
Den Chromium-baserade Microsoft Edge-webbläsaren låter dig radera din webbläsardata automatiskt när du stänger appen. Du kan också definiera undantag för cookies.
Annons
Microsoft Edge är nu en Chromium-baserad webbläsare med ett antal exklusiva funktioner som Läsa högt och tjänster kopplade till Microsoft istället för Google.
Den stabila versionen av Microsoft Edge Chromium är tillgänglig för allmänheten ett tag. Webbläsaren har redan fått några uppdateringar, med stöd för ARM64-enheter Edge Stable 80. Dessutom stöder Microsoft Edge fortfarande ett antal åldrande Windows-versioner, inklusive Windows 7, som nyligen har gjort det nått slutet av stödet. Kolla upp Windows-versioner som stöds av Microsoft Edge Chromium och Edge Chromium senaste färdplan. Äntligen kan intresserade användare ladda ner MSI-installatörer för distribution och anpassning.
Webbinformation inkluderar din webbhistorik, nedladdningshistorik, cookies och annan webbplatsdata, cachade bilder och filer, lösenord, autofyllformulärsdata, webbplatsbehörigheter och appdata på värd. När det behövs kan du manuellt rensa webbläsardata i den Chromium-baserade Microsoft Edge-webbläsaren.
För att rensa webbläsardata i Microsoft Edge Chromium,
- Öppna Microsoft Edge.
- Tryck Ctrl + Flytta + Del.
- I nästa dialogruta väljer du det tidsintervall du vill ha i rullgardinsmenyn för att rensa webbinformation inom.
- Markera de objekt du vill rensa och avmarkera de objekt du inte vill rensa.

- Klicka på Rensa nu knappen för att fortsätta.
Du är färdig!
Obs: Det finns alternativa sätt att komma åt den här dialogrutan, inklusive ett speciell intern URLoch appinställningar.
Rensa Edge Browsing Data med intern URL
- Skriv eller kopiera och klistra in följande i Edge adressfält:
edge://settings/clearBrowserData. - Slå Stiga på nyckel.
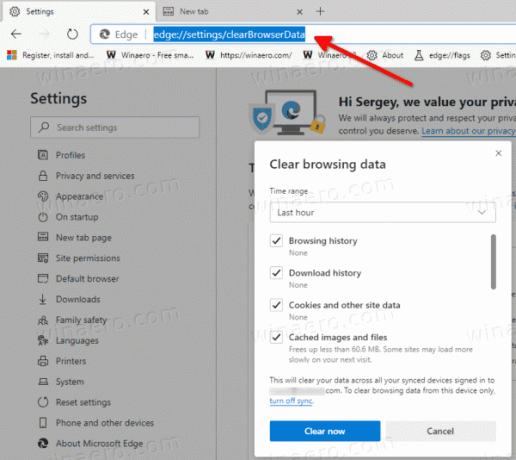
- Samma dialogruta visas på skärmen.
Rensa webbläsardata i Edge Settings
- Öppna Edge.
- Klicka på menyknappen med tre punkter.
- Klicka på Inställningar.

- Till vänster, klicka på Sekretess och tjänster.
- Klicka på till höger Välj vad du vill rensa under Rensa webbhistorik.

- Markera de objekt du vill rensa och avmarkera de objekt du inte vill rensa under den tid som du vill ta bort.

Rensa Edge Browsing Data automatiskt vid stängning
Webbläsaren tillåter att individuella webbhistorikelement tas bort varje gång du stänger Microsoft Edge. Det finns ett alternativ i dess inställningar som gör det möjligt att konfigurera den här funktionen. Den är tillgänglig från och med Edge 77.0.222.0.
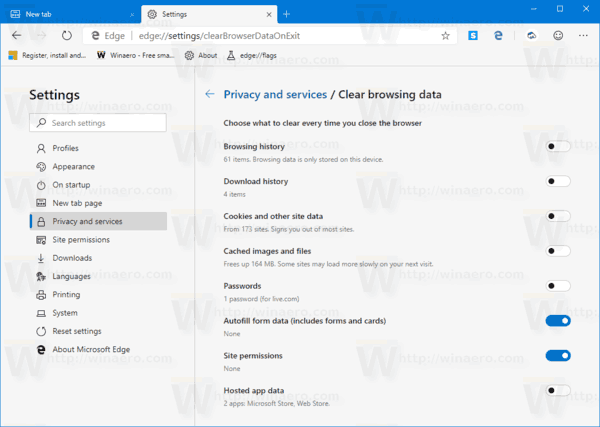
Alternativen kan nås i Inställningar under Sekretess och tjänster, eller direkt via den interna URL: en edge://settings/clearBrowserDataOnExit.Kolla in följande handledning:
Microsoft Edge Chromium: Rensa webbläsardata vid utgång
Konfigurera undantag för cookies
Från och med Microsoft Edge version 83.0.470.0 kan du få webbläsaren att hålla cookies för specifika webbplatser från att raderas när du stänger Edge. Ett alternativ för det är tillgängligt i sekretessalternativ i Edge-webbläsaren, så att du kan definiera undantag. Ser
Hur man sparar cookies för specifika webbplatser när Microsoft Edge stängs
När alternativet Cookies och annan webbplatsdata är aktiverat för automatisk borttagning av webbläsardata vid stängning, klicka på Lägg till knappen under Rensa inte sektion.

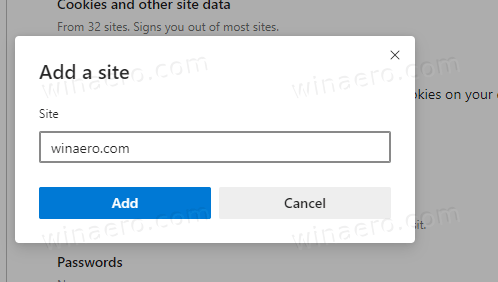
Det är allt.