Läs högt i Microsoft Edge på Windows 10
Microsoft Edge är standardwebbläsarappen i Windows 10. Det är en Universal (Store) app som har förlängningsstöd, en snabb renderingsmotor och ett förenklat användargränssnitt. Med de senaste uppdateringarna tillåter webbläsaren att använda en ny funktion - "Läs högt". Den läser PDF-filer, EPUB-böcker och webbsidor högt för dig. Det är möjligt att anpassa hastigheten och rösten för högläsning.
Annons
Edge fick många förändringar med de senaste versionerna av Windows 10. Webbläsaren har nu förlängning Stöd, EPUB stöd, en inbyggd PDF-läsare, förmågan att exportera lösenord och favoriter och ett antal andra användbara funktioner som möjligheten att gå Helskärm med ett enda knapptryck. I Windows 10 Creators Update fick Edge stöd för flikgrupper (Ställ flikarna åt sidan). I Windows 10 Hösten Creators Update, har webbläsaren varit uppdaterad med Fluent Design.
En annan stor funktion i webbläsaren Microsoft Edge är möjligheten att skriva ut webbsidor utan annonser, extra dekorationer och stilar. Kolla in följande artikel.
Skriv ut webbsidor utan problem i Microsoft Edge
Du kan få Microsoft Edge att läsa innehållet i en PDF-, EPUB-fil eller en webbsida med den inbyggda Läs högt-funktionen i webbläsaren. Här är hur det kan göras.
Att läsa högt i Microsoft Edge på Windows 10, gör följande.
- Öppna Microsoft Edge.
- Öppna önskad text du vill använda med Läs högt. Jag ska öppna en EPUB-bok. Obs: Om du har öppnat en webbsida rekommenderas det att växla till läsarvyn.
- Klicka på ett tomt område på innehållet för att få dess verktygsfält att visas eller tryck på Ctrl + Flytta + O nycklar.
- Klicka på knappen Läs högt (se skärmdumpen).
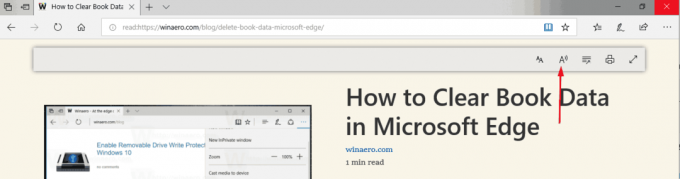
- Alternativt kan du trycka på Ctrl + Flytta + G nycklar. Kommandot Läs högt är också tillgängligt på sidans snabbmeny.
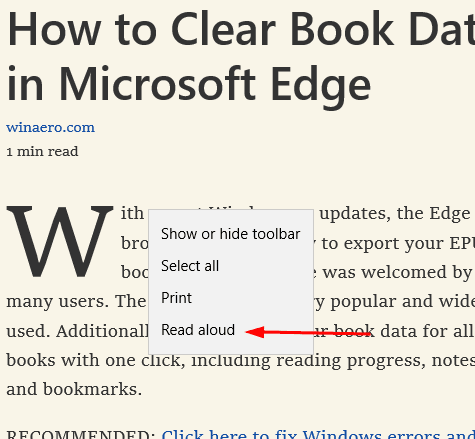
Obs: Om du inte är nöjd med att aktivera läsvyn varje gång du behöver använda funktionen Läs högt, är det möjligt att starta den från Edges huvudmeny. Du kan öppna den genom att klicka på menyknappen med tre punkter. Alternativt, tryck på Alt + X-tangenterna på tangentbordet. I menyn ser du Läsa högt kommando.
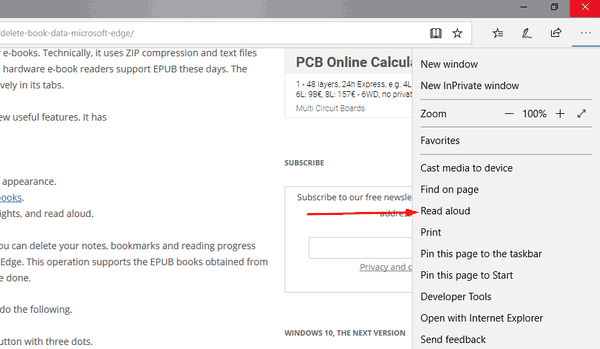
Detta kommer dock att få Edge-webbläsaren att läsa annonser och andra extra element. Att aktivera läsvyn är ett rekommenderat alternativ när det är tillgängligt.
Anpassa hastigheten och rösten för högläsning
- I Läs högt-läge klickar du på ikonen för röstalternativ i verktygsfältet.
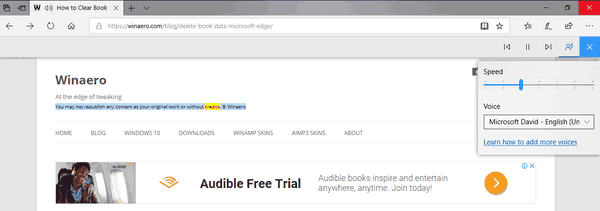
- Ändra hastighetsreglagets position för att ändra röstens hastighet.
- I rullgardinsmenyn nedan kan du välja vilken som helst av tillgängliga röster för funktionen Läs högt.
Det är allt.


