Den ultimata listan över Google Chrome-snabbtangenter (kortkommandon)

Snabbtangenter eller kortkommandon för valfri app sparar din tid och förbättrar din produktivitet. Du kan vanligtvis arbeta snabbare genom att trycka på tangentkombinationer än att använda menykommandon i användargränssnittet på skärmen. Vi har täckt Mozilla Firefox snabbtangenter tidigare (HÄR och HÄR); nu skulle vi vilja dela den ultimata listan över Google Chrome-kortkommandon.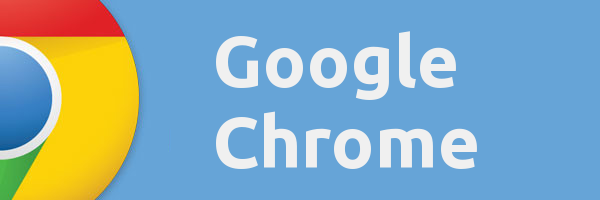
Flik- och fönstergenvägar i Google Chrome
| Ctrl+N | Öppnar ett nytt fönster. |
| Ctrl+T | Öppnar en ny flik. |
| Ctrl+Skift+N | Öppnar ett nytt fönster i inkognitoläge. |
| Tryck Ctrl+O, välj sedan fil. | Öppnar en fil från din dator i Google Chrome. |
| Tryck Ctrl och klicka på en länk. Eller klicka på en länk med din mellersta musknapp (eller mushjulet). | Öppnar länken i en ny flik i bakgrunden. |
| Tryck Ctrl+Skift och klicka på en länk. Eller tryck Flytta och klicka på en länk med din mellersta musknapp (eller mushjulet). | Öppnar länken i en ny flik och växlar till den nyöppnade fliken. |
| Tryck Flytta och klicka på en länk. | Öppnar länken i ett nytt fönster. |
| Ctrl+Skift+T | Öppnar den senaste flik du har stängt igen. Google Chrome kommer ihåg de senaste 10 flikarna du har stängt. |
| Dra en länk till en flik. | Öppnar länken i fliken. |
| Dra en länk till ett tomt område på flikremsan. | Öppnar länken på en ny flik. |
| Dra ut en flik från flikremsan. | Öppnar fliken i ett nytt fönster. |
| Dra en flik ut från flikremsan och in i ett befintligt fönster. | Öppnar fliken i det befintliga fönstret. |
| Tryck Esc medan du drar en flik. | Återställer fliken till dess ursprungliga position. |
| Ctrl+1 genom Ctrl+8 | Växlar till fliken vid angivet positionsnummer på flikremsan. |
| Ctrl+9 | Växlar till den sista fliken. |
| Ctrl+Tabb eller Ctrl+PgDown | Växlar till nästa flik. |
| Ctrl+Skift+Tabb eller Ctrl+PgUp | Växlar till föregående flik. |
| Alt+F4 eller Ctrl + Shift + W | Stänger det aktuella fönstret. |
| Ctrl+W eller Ctrl+F4 | Stänger den aktuella fliken eller popup-fönstret. |
| Klicka på en flik med din mellersta musknapp (eller mushjulet). | Stänger fliken du klickade på. |
| Högerklicka, eller klicka och håll antingen bakåt- eller framåtpilen i webbläsarens verktygsfält. | Visar din webbhistorik på fliken. |
| Tryck Backsteg, eller Alt och vänsterpilen tillsammans. | Går till föregående sida i din webbhistorik för fliken. |
| Tryck Skift+Backsteg, eller Alt och högerpilen tillsammans. | Går till nästa sida i din webbhistorik för fliken. |
| Tryck Ctrl och klicka antingen på bakåtpilen, framåtpilen eller knappen Gå i verktygsfältet. Eller klicka på någon av knapparna med din mellersta musknapp (eller mushjulet). | Öppnar knappdestinationen i en ny flik i bakgrunden. |
| Dubbelklicka på det tomma området på flikremsan. | Maximerar eller minimerar fönstret. |
| Alt+Hem | Öppnar din hemsida i din nuvarande |
Google Chrome-genvägar
| Alt+F eller Alt+E eller F10 | Öppnar Chrome-menyn |
| Ctrl+Skift+B | Slår på och av bokmärkesfältet. |
| Ctrl+H | Öppnar sidan Historik. |
| Ctrl+J | Öppnar sidan Nedladdningar. |
| Skift+Esc | Öppnar Aktivitetshanteraren. |
| Skift+Alt+T | Sätter fokus på det första verktyget i webbläsarens verktygsfält. Du kan sedan använda följande genvägar för att flytta runt i verktygsfältet:
|
| F6 eller Skift+F6 | Växlar fokus till nästa tangentbordsåtkomliga panel. Fönster inkluderar:
|
| Ctrl+Skift+J | Öppnar utvecklarverktyg. |
| Ctrl+Skift+Delete | Öppnar dialogrutan Rensa webbläsardata. |
| F1 | Öppnar hjälpcentret på en ny flik (vår favorit). |
| Ctrl+Skift+M | Växla mellan flera användare. |
Genvägar till adressfältet
Använd följande genvägar i adressfältet:
| Skriv en sökterm och tryck sedan på Stiga på. | Utför en sökning med din standardsökmotor. |
| Skriv ett sökord för sökmotorn, tryck på Plats, skriv ett sökord och tryck på Stiga på. | Utför en sökning med sökmotorn som är kopplad till nyckelordet. |
| Börja skriva en sökmotors URL, tryck Flik när du uppmanas, skriv en sökterm och tryck Stiga på. | Utför en sökning med sökmotorn som är kopplad till webbadressen. |
| Ctrl+Enter | Lägger till www. och .com till din inmatning i adressfältet och öppna den resulterande URL: en. |
| Skriv en URL och tryck sedan på Alt+Enter. | Öppnar webbadressen på en ny flik. |
| Ctrl+L eller Alt+D | Markerar URL: en. |
| Ctrl+K eller Ctrl+E | Placerar ett "?" i adressfältet. Skriv en sökterm efter frågetecknet för att utföra en sökning med din standardsökmotor. |
| Tryck Ctrl och vänsterpilen tillsammans. | Flyttar markören till föregående nyckelord i adressfältet |
| Tryck Ctrl och högerpilen tillsammans. | Flyttar markören till nästa nyckelterm i adressfältet |
| Ctrl+Backsteg | Tar bort nyckelordet som föregår markören i adressfältet |
| Välj en post i adressfältets rullgardinsmeny med tangentbordspilarna och tryck sedan på Skift+Delete. | Tar bort posten från din webbhistorik, om möjligt. |
| Klicka på en post i adressfältets rullgardinsmeny med din mellersta musknapp (eller mushjulet). | Öppnar posten i en ny flik i bakgrunden. |
| Tryck Sida upp eller Sida ned när adressfältets rullgardinsmeny är synlig. | Väljer den första eller sista posten i rullgardinsmenyn. |
Webbsidesgenvägar
| Ctrl+P | Skriver ut din nuvarande sida. |
| Ctrl+S | Sparar din nuvarande sida. |
| F5 eller Ctrl+R | Laddar om din nuvarande sida. |
| Esc | Stoppar inläsningen av din nuvarande sida. |
| Ctrl+F | Öppnar sökfältet. |
| Ctrl+G eller F3 | Hittar nästa matchning för din inmatning i sökfältet. |
| Ctrl+Skift+G, Skift+F3, eller Skift+Enter | Hittar föregående matchning för din inmatning i sökfältet. |
| Klicka på mittenknappen (eller mushjulet). | Aktiverar automatisk rullning. När du flyttar musen rullar sidan automatiskt efter musens riktning. |
| Ctrl+F5 eller Skift+F5 | Laddar om din nuvarande sida och ignorerar cachelagrat innehåll. |
| Tryck Alt och klicka på en länk. | Laddar ned målet för länken. |
| Ctrl+U | Öppnar källan till din nuvarande sida. |
| Dra en länk till bokmärkesfältet | Sparar länken som ett bokmärke. |
| Ctrl+D | Sparar din nuvarande webbsida som ett bokmärke. |
| Ctrl+Skift+D | Sparar alla öppna sidor som bokmärken i en ny mapp. |
| F11 | Öppnar din sida i helskärmsläge. Tryck F11 igen för att avsluta helskärmen. |
| Ctrl och +, eller tryck Ctrl och rulla upp mushjulet. | Förstorar allt på sidan. |
| Ctrl och -, eller tryck Ctrl och rulla ner mushjulet. | Gör allt på sidan mindre. |
| Ctrl+0 | Återställer allt på sidan till normal storlek. |
| Mellanslagstangenten | Scrollar ner på webbsidan. |
| Hem | Går till toppen av sidan. |
| Slutet | Går till botten av sidan. |
| Tryck Flytta och rulla mushjulet. | Rullar horisontellt på sidan. |
Textgenvägar
| Ctrl+C | Kopierar markerat innehåll till urklipp. |
| Ctrl+V eller Skift+Infoga | Klistrar in innehåll från urklipp. |
| Ctrl+Skift+V | Klistra in innehåll från urklipp utan att formatera. |
| Ctrl+X eller Skift+Delete | Tar bort det markerade innehållet och kopierar det till urklipp. |
Det är allt. Nu har du den ultimata listan med snabbtangenter för Google Chrome.
