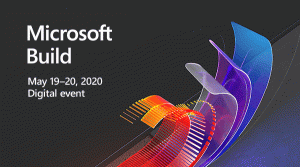Windows 11 Öppna den utökade kontextmenyn i Utforskaren
Du kanske är nyfiken på hur du öppnar den utökade sammanhangsmenyn i File Explorer i Windows 11. På grund av ändringar som gjorts i appens användargränssnitt har vissa personer problem med att öppna den. Här är de enkla stegen för att öppna den utökade högerklicksmenyn i Windows 11.
Annons
Windows 11 ger en mängd visuella förändringar i användargränssnittet och apparna. OS inkluderar ett nytt aktivitetsfält som visar Start-knappen och appar som körs inriktad mot mitten. Utseendet på Start-menyn har också ändrats. Det inkluderar inte längre livebrickor och appgrupper.
Microsoft har också gjort om många inbyggda appar. Förutom de nya färgglada ikonerna finns det nya kontroller och till och med funktioner, som Focus Session i Clock-appen. Windows 11 kommer med en ny Inställningar-app. Den listar inte kategorierna på startsidan. Istället visar den dem direkt till vänster.
Filutforskaren-appen har inte bandet längre. Det finns ett nytt verktygsfält i stället för det, som innehåller en statisk rad med vanliga åtgärder. Den är mycket mindre och ser beröringsvänlig ut.
Men verktygsfältet är inte den enda förändringen i File Explorer. Överallt i operativsystemet visar det som standard de kompakta snabbmenyerna. Den visar bara några få vanliga objekt i högerklicksmenyn, medan resten av objekten är dolda. För att visa dem måste du klicka på Visa avancerade alternativ kommando.
De Visa avancerade alternativ posten har Flytta+F10 snabbtangent tilldelad, men inte själva objektet eller snabbtangenten öppnar de utökade objekten. De utökade objekten inkluderar den klassiska kommandotolken, WSL till den aktuella mappen, öppen mapp i en ny process. och massor av andra mindre använda men användbara föremål. Tidigare kunde du komma åt den menyn genom att helt enkelt klicka på en fil eller mapp med skifttangenten nedtryckt. Men i Windows 11 är proceduren lite annorlunda.

Det här inlägget visar dig hur du visar den utökade sammanhangsmenyn i File Explorer i Windows 11.
Hur man öppnar utökad kontextmeny i File Explorer i Windows 11
- Öppna File Explorer; Tryck Vinna + E för det.
- Navigera till katalogen där du vill öppna den utökade snabbmenyn.
- Tryck och håll ned Flytta tangenten på tangentbordet och släpp den inte.
- Högerklicka på en fil, katalog eller ett tomt utrymme i Filutforskaren som kallas katalogbakgrund.
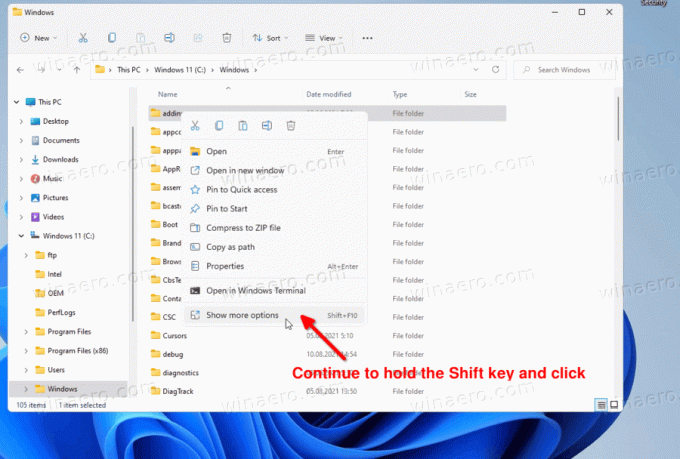
- Klicka nu på Visa fler alternativ objekt i menyn. Detta öppnar menyn som innehåller alla tidigare dolda menyalternativ.
Det är så du kan öppna den utökade högerklicksmenyn i Windows 11. Så, den enda förändringen här är att du måste hålla ned Skift-tangenten längre än tidigare, tills du klickar på "avancerat alternativ".