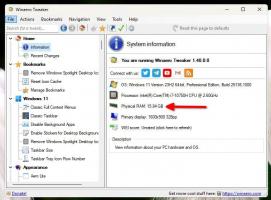Hur man mappar nätverksenhet i Windows 10
Kartläggning av en nätverksenhet i Windows är en viktig uppgift för dem som måste hänvisa till nätverksresurser många gånger om dagen. När en nätverksplats väl är mappad till en nätverksenhet kan den nås som en lokal enhet med File Explorer. Det finns ett antal sätt att göra det. Låt oss granska dem alla.
När en nätverksplats är mappad till en nätverksenhet, visas en speciell genväg i mappen Denna PC. Det kommer att synas under "Nätverksplatser". Windows tilldelar en enhetsbeteckning för mappade enheter, så att de ser ut som alla andra partitioner på din lokala enhet.
När du klickar på den öppnar den nätverksplatsen direkt i File Explorer. De flesta filhanterare från tredje part stöder också mappade enheter. Efter en omstart har Windows möjlighet att återansluta den mappade nätverksenheten automatiskt, så det sparar tid. Tips: se vad du ska göra om Windows återansluter inte till mappade nätverksenheter. Innan du fortsätter kan du behöva lära dig användarnamnet och lösenordet för nätverksresursen du ska kartlägga.
Så här mappar du en nätverksenhet i Windows 10, gör följande.
- Öppna File Explorer.
- Högerklicka på ikonen Den här datorn i navigeringsfönstret och välj "Map network drive..." från snabbmenyn. Se följande skärmdump.
- Guiden Map Network Drive visas på skärmen. Där skriver du in hela sökvägen till nätverksresursen du vill mappa som en enhet. Du kan söka efter din del med knappen "Bläddra...". Sökvägen måste vara i UNC-format: Den måste börja med "\\", följt av fjärrdatorns namn och sedan följt av "\" och namnet på resursen. Till exempel \\WinaeroPC\Share1.
- Aktivera alternativet Återanslut vid inloggning för att återställa den mappade enheten automatiskt vid inloggning.
- Aktivera alternativet Anslut med olika referenser om det krävs för att komma åt delningen. Fyll i autentiseringsuppgifterna i dialogrutan Windows Säkerhet om du uppmanas.
- Klicka på knappen Slutför och du är klar.
Den mappade nätverksenheten visas i den här datorn.
Alternativt kan du använda någon av följande metoder för att mappa en nätverksenhet i Windows 10.
-
Öppna ett nytt kommandotolksfönster och skriv eller kopiera och klistra in följande kommando:
net use drive_letter:\\Dator\Dela /användarnamn Lösenord /persistent: ja
Om du utelämnar /persistent: yes-delen, eller använder argumentet "/persistent: no" istället, kommer den mappade enheten att tas bort efter nästa inloggning.
-
Öppna en ny PowerShell-instans och skriv eller kopiera och klistra in följande kommando:
New-PSDrive -Namn enhetsbokstav -PSProvider FileSystem -Root "\\Datornamn\Delanamn" -Autentiseringsuppgifter "Användarnamn" -Bestå
Om du utelämnar -Persist-delen kommer den mappade enheten att tas bort efter nästa inloggning.
Slutligen, för att koppla bort den mappade nätverksenheten, kan du göra följande.
- I den här datorns snabbmeny väljer du kommandot "Koppla bort nätverksenhet...".
- Samma kommando kan anropas från rullgardinsmenyn Karta nätverksenhet. Se följande skärmdump.
- Du kan högerklicka på den mappade nätverksenheten i den här datorn och välja "Koppla från" från snabbmenyn.
- Skriv eller kopiera och klistra in följande kommando vid kommandotolken:
net use drive_letter: /Delete
Om du kör kommandot net use utan andra argument kommer du att se listan över tillgängliga mappade enheter.
Se nu hur man gör komma åt dina nätverksenheter från upphöjda appar som körs som administratör.
Det är allt.