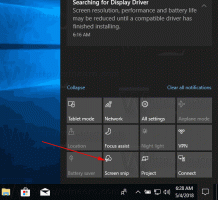Hur man tar bort BitLocker från snabbmenyn i Windows 10
Windows 10 kommer med en fullständig diskkrypteringsfunktion som heter "BitLocker". Den levereras som standard med operativsystemet, dock måste diskkrypteringen uttryckligen aktiveras av användaren. Även om du inte använder BitLocker, är dess snabbmenyalternativ alltid synliga i enhetens snabbmeny i Filutforskaren. Så här döljer du BitLocker-relaterade kontextmenyposter.
Annons
BitLocker introducerades först i Windows Vista och finns fortfarande i Windows 10. Det implementerades exklusivt för Windows och har inget officiellt stöd i alternativa operativsystem. BitLocker kan använda din PC: s Trusted Platform Module (TPM) för att lagra dess krypteringsnyckelhemligheter. I moderna versioner av Windows som Windows 8.1 och Windows 10 stöder BitLocker hårdvaruaccelererad kryptering om vissa krav är uppfyllda (disken måste stödja det, Secure Boot måste vara på och många andra krav). Utan hårdvarukryptering växlar BitLocker till programvarubaserad kryptering så att det blir en dipp i din enhets prestanda. Detta är den främsta anledningen till att de flesta inte använder BitLocker.
Om du inte hittar någon användning för den här funktionen kan det vara irriterande att se dess snabbmenyalternativ. Även om du är en BitLocker-användare, kanske du vill dölja den från enhetens snabbmeny, eftersom den också är tillgänglig från kontrollpanelen. Att ta bort BitLocker-relaterade kontextmenyobjekt kan göras med en enkel registerjustering.
Hur man tar bort BitLocker från snabbmenyn i Windows 10
Alla BitLocker-relaterade snabbmenykommandon representeras av följande registernycklar:
HKEY_CLASSES_ROOT\Drive\shell\change-passphrase HKEY_CLASSES_ROOT\Drive\shell\change-pin HKEY_CLASSES_ROOT\Drive\shell\encrypt-bde HKEY_CLASSES_ROOT\Drive\shell\encrypt-bde-elev HKEY_CLASSES_ROOT\Drive\shell\manage-bde HKEY_CLASSES_ROOT\Drive\shell\resume-bde HKEY_CLASSES_ROOT\Drive\shell\resume-bde-elev HKEY_CLASSES_ROOT\Drive\shell\unlock-bde
Till exempel, när BitLocker inte är aktiverat, är kommandot "Turn on BitLocker" synligt i enhetens snabbmeny:
För att inaktivera det måste du göra följande.
- Öppen Registerredigerare.
- Gå till följande registernyckel:
HKEY_CLASSES_ROOT\Drive\shell\encrypt-bde
Tips: du kan snabbt öppna appen Registerredigering på önskad nyckel. Se följande artikel: Hur man hoppar till önskad registernyckel med ett klick.
- Skapa här ett nytt strängvärde som heter Programmatic AccessOnly. Ställ inte in någon värdedata, lämna den bara tom.



- Gå nu till följande nyckel:
HKEY_CLASSES_ROOT\Drive\shell\encrypt-bde-elev
På samma sätt som ovan, skapa ett strängvärde Programmatic AccessOnly med tomma värdedata.

Resultatet blir som följer:
Kommandot Slå på BitLocker blir osynlig.
ProgrammaticAccessOnly gör huvudtricket. Det är en speciell parameter som talar om för Windows Explorer-skalet att kontextmenyposten endast kan nås av programvaran programmatiskt. Användargränssnittet låses, så kommandot försvinner från snabbmenyn!
Upprepa instruktionerna ovan för alla BitLocker-relaterade kommandon som du vill dölja från snabbmenyn.
För att spara tid har jag förberett registerfiler som är färdiga att använda som du kan ladda ner här:
Ladda ner registerfiler
Ångra filen ingår. Som standard inaktiverar justeringen alla snabbmenykommandon relaterade till BitLocker, så du kanske vill redigera den först innan du använder den.
Alternativt kan du använda Winaero Tweaker. Se följande skärmdump:
 Du kan få Winaero Tweaker här:
Du kan få Winaero Tweaker här:
Ladda ner Winaero Tweaker
Det är allt.
Använde du BitLocker? Har du funnit den användbar eller brydde du dig aldrig om att använda den? Berätta för oss i kommentarerna.